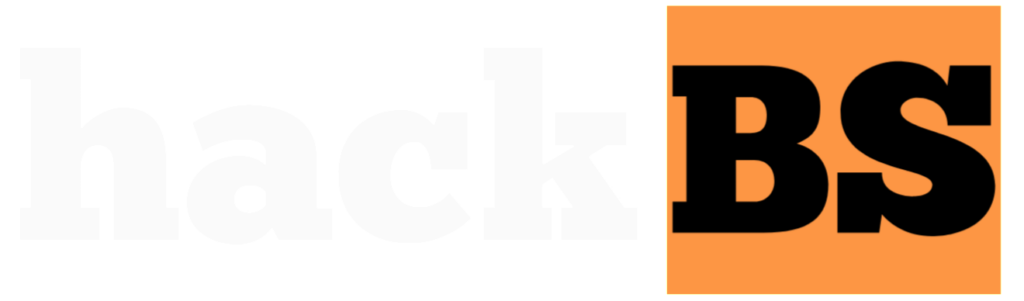The Raspberry Pi, a compact and versatile single-board computer, has opened up a world of possibilities for retro gaming enthusiasts. Among the many emulators available for the platform, DOSBox stands out as a powerful tool for running classic DOS games on modern hardware. This article will guide you through the process of setting up DOSBox on your Raspberry Pi, optimizing its performance, and unlocking a treasure trove of nostalgic gaming experiences.
What is DOSBox?
DOSBox is a free and open-source emulator that recreates a virtual DOS environment, allowing you to run legacy software and games designed for the DOS operating system. It provides a seamless experience by emulating the hardware and software components necessary for these applications to function correctly on modern systems.
Advantages of Using DOSBox on the Raspberry Pi
- Preserving Gaming History: DOSBox allows you to revisit and enjoy classic games that may no longer run on contemporary operating systems, ensuring that these gaming gems are not lost to time.
- Portability: With DOSBox installed on your Raspberry Pi, you can carry your retro gaming library wherever you go, making it an excellent choice for on-the-go gaming or connecting to a larger display.
- Customization: DOSBox offers a wide range of configuration options, allowing you to tweak settings for optimal performance, adjust graphics and sound, and map controls to suit your preferences.
- Low Hardware Requirements: The Raspberry Pi’s modest hardware resources are often sufficient to run DOSBox and most classic DOS games, making it an affordable and accessible solution for retro gaming enthusiasts.
Setting Up DOSBox on the Raspberry Pi
Installing DOSBox
- Update the Raspberry Pi’s package repository: Open a terminal window and run the following command to ensure you have the latest package lists:
- sudo apt-get update
- Install DOSBox: Once the update is complete, install DOSBox by running:
- sudo apt-get install dosbox
Configuring DOSBox
After installation, you can launch DOSBox from the terminal by typing dosbox. The DOSBox interface will appear, presenting you with a virtual DOS prompt. Here, you can configure various settings and mount directories to access your game files.
- Mounting Directories: To access your game files, you need to mount the directory containing them. In the DOSBox prompt, type the following command, replacing /path/to/games with the actual path to your game directory:
- Copy code
- mount c /path/to/games
- Changing the Video Resolution: DOSBox supports different video resolutions and scaling modes. To adjust the resolution, open the DOSBox configuration file by pressing Ctrl+F1 and selecting Video options. Here, you can experiment with different settings to find the best balance between performance and visual quality.
- Mapping Controls: DOSBox allows you to map keyboard, mouse, and joystick controls to emulate the original input devices used by classic games. Open the DOSBox configuration file (Ctrl+F1) and navigate to Mapper to customize your control scheme.
- Adjusting Sound Settings: Ensure that DOSBox is properly configured to output sound. In the configuration file (Ctrl+F1), navigate to Mixer and adjust the settings as needed.
- Saving Configuration: Once you’ve made your desired changes, save the configuration by pressing Ctrl+F10.
Running Classic Games
With DOSBox set up and configured, you’re ready to dive into the world of classic gaming. Navigate to the mounted directory containing your game files and execute the game’s executable file by typing its name at the DOSBox prompt.
For example, if you have the game CLASSIC.EXE in the mounted directory, simply type:
CLASSIC.EXE
And press Enter to launch the game.
Enhancing the Gaming Experience
While DOSBox provides a faithful emulation of the DOS environment, there are several ways to optimize and enhance your retro gaming experience:
- Increasing Emulation Speed: DOSBox offers the ability to increase the emulation speed, allowing games to run faster on modern hardware. This can be particularly useful for resource-intensive titles or if you prefer a smoother gameplay experience. In the DOSBox prompt, use the ctrl+F11 and ctrl+F12 hotkeys to adjust the emulation speed.
- Applying Graphics Filters: DOSBox includes various graphics filters that can improve the visual quality of classic games. These filters can smooth out pixelated graphics, apply shaders, or even simulate the appearance of a classic CRT monitor. Experiment with different filters by opening the configuration file (Ctrl+F1) and navigating to Output > Output=surface,filter.
- Using Game-Specific Configurations: Some classic games may require specific configurations or tweaks to run optimally on DOSBox. Search online for community-created configuration files or guides specific to the games you want to play, and apply the recommended settings.
- Saving and Loading Game States: DOSBox allows you to save and load game states, enabling you to resume your progress at a later time without starting from the beginning. Use the ctrl+F5 and ctrl+F8 hotkeys to save and load game states, respectively.
Key Takeaways
- DOSBox is a powerful emulator that enables you to run classic DOS games on modern hardware, including the Raspberry Pi.
- Setting up DOSBox involves installing the software, mounting game directories, and configuring video, audio, and control settings.
- Enhance your gaming experience by adjusting emulation speed, applying graphics filters, and utilizing game-specific configurations.
- Take advantage of DOSBox’s ability to save and load game states for convenient progress tracking.
Conclusion
Playing classic games on the Raspberry Pi using DOSBox is a fantastic way to relive cherished gaming memories and introduce new generations to the rich history of computer gaming. With its versatility, customization options, and low hardware requirements, DOSBox on the Raspberry Pi offers an accessible and nostalgic gaming experience. By following the steps outlined in this guide, you’ll be well on your way to reviving your favorite DOS games and exploring the vast library of timeless titles. So, fire up your Raspberry Pi, install DOSBox, and get ready to embark on a retro gaming adventure like no other.
FAQs
- What is DOSBox, and why is it useful for the Raspberry Pi?
DOSBox is a free and open-source emulator that recreates a virtual DOS environment, allowing you to run legacy software and games designed for the DOS operating system. It’s useful for the Raspberry Pi because it enables you to play classic DOS games on this compact and affordable single-board computer.
- Do I need a powerful Raspberry Pi model to run DOSBox?
No, DOSBox and most classic DOS games have relatively low hardware requirements, so even entry-level Raspberry Pi models should be able to run them smoothly.
- Can I play any DOS game on DOSBox?
While DOSBox supports a vast majority of DOS games, some titles may require specific configurations or tweaks to run correctly. It’s always a good idea to search for community-created guides or configurations for the games you want to play.
- How do I transfer my game files to the Raspberry Pi?
You can transfer your game files to the Raspberry Pi using various methods, such as a USB flash drive, external hard drive, or over a network share. Once the files are on the Raspberry Pi, you can mount the directory containing them in DOSBox.
- Can I use a gamepad or joystick with DOSBox on the Raspberry Pi?
Yes, DOSBox supports mapping keyboard, mouse, and joystick controls to emulate the original input devices used by classic games. You can customize the control scheme in the DOSBox configuration file.
- How do I save my game progress in DOSBox?
DOSBox allows you to save and load game states using keyboard shortcuts (ctrl+F5 to save and ctrl+F8 to load). This enables you to resume your progress at a later time without starting from the beginning.
- Can I run multiple instances of DOSBox on the Raspberry Pi?
Yes, you can run multiple instances of DOSBox simultaneously on the Raspberry Pi, allowing you to play different games or run other DOS applications concurrently.
- How do I adjust the video resolution in DOSBox?
You can adjust the video resolution and scaling mode in DOSBox by opening the configuration file (Ctrl+F1) and navigating to the Video options section. Experiment with different settings to find the best balance between performance and visual quality.
- Can I enhance the graphics of classic games in DOSBox?
DOSBox includes various graphics filters that can improve the visual quality of classic games. These filters can smooth out pixelated graphics, apply shaders, or even simulate the appearance of a classic CRT monitor.
- How do I optimize DOSBox for better performance on the Raspberry Pi?
You can optimize DOSBox’s performance by adjusting the emulation speed, enabling or disabling certain features, and tweaking settings specific to the game you’re playing. Additionally, overclocking the Raspberry Pi’s CPU can provide a performance boost.
- Can I use DOSBox to run non-gaming DOS applications on the Raspberry Pi?
Yes, DOSBox is not limited to running just games. You can use it to run a wide range of legacy DOS applications, such as word processors, spreadsheets, and utilities, on your Raspberry Pi.
- How do I troubleshoot issues with DOSBox on the Raspberry Pi?
If you encounter issues with DOSBox on the Raspberry Pi, start by checking the DOSBox configuration file and ensuring that your game files are properly mounted. You can also search online for solutions or seek assistance from the DOSBox community forums.
- Can I use DOSBox on other platforms besides the Raspberry Pi?
Yes, DOSBox is a cross-platform emulator and can be installed on various operating systems, including Windows, macOS, Linux, and other Unix-based systems.
- Is DOSBox legal to use?
DOSBox itself is legal and open-source software. However, you need to ensure that you have legal ownership or rights to the games and software you run through DOSBox.
- Can I transfer my DOSBox configurations and game saves between different devices?
Yes, DOSBox allows you to export and import your configurations and game saves, making it easy to transfer them between different devices or installations.
- How do I exit DOSBox on the Raspberry Pi?
To exit DOSBox on the Raspberry Pi, you can either press Ctrl+F9 or type exit at the DOSBox prompt.
- Can I run DOS games with higher resolutions or aspect ratios in DOSBox?
While DOSBox supports various video resolutions and scaling modes, many classic DOS games were designed for specific resolutions and aspect ratios. Running them at higher resolutions or different aspect ratios may result in distorted graphics or gameplay issues.
- How much storage space do I need for running DOS games on the Raspberry Pi?
The storage space required for running DOS games on the Raspberry Pi depends on the size of the game files and the number of games you want to install. Generally, most classic DOS games have relatively small file sizes, so a few gigabytes of storage should suffice for a decent collection.
- Can I use DOSBox to play multiplayer DOS games on the Raspberry Pi?
DOSBox itself does not provide direct support for multiplayer gaming, as it emulates a single DOS environment. However, you may be able to set up a network connection or use third-party tools to enable multiplayer functionality for specific games.
- Are there any alternatives to DOSBox for running classic DOS games on the Raspberry Pi?
While DOSBox is the most popular and widely used DOS emulator, there are a few alternatives available, such as vDosPlus and DOSEMU. However, DOSBox is generally considered the most feature-rich and user-friendly option for running classic DOS games on the Raspberry Pi.