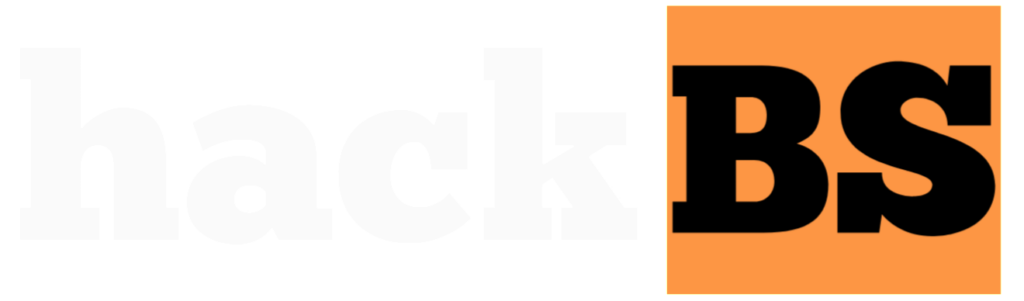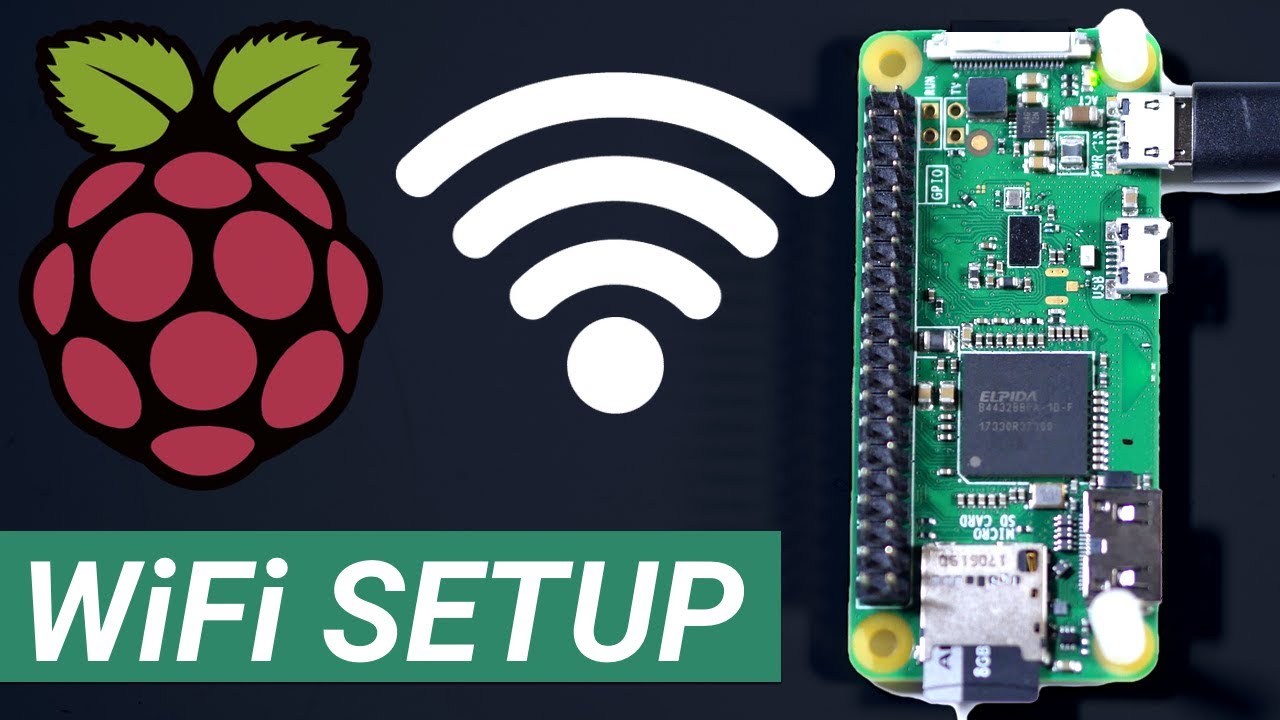There are a few different ways to set up Wi-Fi on a Raspberry Pi, depending on which operating system you are using. Here are step-by-step instructions for the two most common methods:
Method 1: Using the Desktop GUI
If you are using the Raspberry Pi OS with desktop (previously called Raspbian), you can set up Wi-Fi using the graphical user interface:
- Click on the network icon in the top-right corner of the screen.
- Select your Wi-Fi network from the list of available networks.
- Enter the password when prompted and click “OK”.
- The Raspberry Pi will now connect to the Wi-Fi network.
Method 2: Using the Command Line
If you are using a lite version of Raspberry Pi OS or prefer using the command line, you can set up Wi-Fi by editing the wpa_supplicant.conf file:
- Open a terminal window or connect to your Pi via SSH.
- Enter sudo nano /etc/wpa_supplicant/wpa_supplicant.conf to edit the file.
- Add the following lines to the file, replacing “NETWORK-NAME” and “NETWORK-PASSWORD” with your own info:
network={
ssid=”NETWORK-NAME”
psk=”NETWORK-PASSWORD”
- Press Ctrl+X, then Y, then Enter to save the file.
- Reboot your Pi with sudo reboot.
- Your Raspberry Pi should now automatically connect to the Wi-Fi network whenever it boots up.
Tips for Optimizing Your Raspberry Pi’s Wi-Fi Connection
Once you have your Raspberry Pi connected to Wi-Fi, there are a few things you can do to optimize the connection:
- Place your Raspberry Pi in an open area, away from obstructions like walls and metal objects that can interfere with the Wi-Fi signal.
- Use a high-quality power supply to ensure your Pi is getting enough power. Insufficient power can cause instability and connectivity issues.
- If you’re using a Pi 3 or newer model, use the built-in Wi-Fi rather than a USB Wi-Fi adapter for better performance.
- Keep your Raspberry Pi updated with the latest version of the operating system and firmware, as updates often include performance improvements and bug fixes.
You can check your Wi-Fi connection speed by running the following command in the terminal:
speedtest-cli
This will run a speed test and display your download and upload speeds. If the speeds are significantly lower than what you expect based on your ISP plan, you may need to troubleshoot further.
Troubleshooting Raspberry Pi Wi-Fi Issues
Despite your best efforts to optimize the connection, you may still encounter issues with your Raspberry Pi’s Wi-Fi from time to time. Here are some common problems and potential solutions:
Wi-Fi Keeps Disconnecting
- Check that your Wi-Fi network is working properly by connecting another device like a phone or laptop. If those also can’t maintain a steady connection, the issue is likely with your router or ISP.
- Make sure your Pi is not too far from the router, and there aren’t many obstructions in between. You may need to move your Pi closer to the router.
- Ensure the power supply is sufficient and stable. An inadequate power supply can cause the Wi-Fi to cut in and out.
- Update your Raspberry Pi’s OS and firmware to the latest versions, as updates often include bug fixes and stability improvements.
Wi-Fi Not Showing Up
- Double-check that your Wi-Fi network is broadcasting and visible to other devices. If you can’t see it on a phone or laptop either, the issue is with your router’s settings.
- Make sure the Wi-Fi adapter is properly seated if you’re using a USB Wi-Fi dongle on an older Pi model. Unplug it and plug it back in.
- Check that the Wi-Fi adapter is compatible with your Raspberry Pi model and OS version. Some adapters may require additional drivers.
Can’t Connect to Wi-Fi Network
- Verify you are using the correct Wi-Fi password. Double-check that caps lock isn’t on, as passwords are case-sensitive.
- Make sure your Raspberry Pi is not trying to connect to the wrong network. Delete any duplicate network entries in the wpa_supplicant.conf file.
- Check if your Wi-Fi network is using an unsupported frequency band. The Raspberry Pi 3 and earlier models only support 2.4GHz networks, not 5GHz.
- Ensure your router’s firmware is up-to-date and that it’s configured to use WPA2 encryption (avoid using the older, insecure WEP).
Connection is Slow or Unstable
- Check for sources of interference like microwaves, cordless phones, or Bluetooth devices. Try changing your router’s channel or moving your Pi further away from potential interference.
- Make sure your router’s antennas are properly positioned for maximum coverage. Adjust them to be vertical if your Pi is on a different floor, or horizontal if it’s on the same level.
- Consider updating your router’s firmware or replacing it entirely if it’s an older model. A newer router with updated hardware and software can significantly improve speed and stability.
- If all else fails, try using a wired Ethernet connection instead of Wi-Fi to rule out issues with the wireless signal itself. If Ethernet works well, then you know the problem is specific to the Wi-Fi connection.
Key Takeaways
- You can set up Wi-Fi on a Raspberry Pi using either the desktop GUI or the command line, depending on your OS version and preferences.
- Optimize your connection by placing your Pi in an ideal location, using a good power supply, and keeping the OS and firmware updated.
- Troubleshoot issues by checking router settings, Wi-Fi passwords, adapter compatibility, interference sources, and trying a wired connection if needed.
- With proper setup and optimization, the Raspberry Pi is a great option for projects requiring a reliable and affordable Wi-Fi connected computer.
Conclusion
Setting up Wi-Fi on a Raspberry Pi is usually a straightforward process, but it’s important to follow the proper steps for your specific model and operating system version. By optimizing your Raspberry Pi’s location and configuration, keeping it updated, and methodically troubleshooting any issues that arise, you can achieve a fast and stable Wi-Fi connection for your projects. Don’t hesitate to consult official documentation, forums, or support channels if you get stuck or have additional questions.
Frequently Asked Questions
- What is a Raspberry Pi and what can it be used for?
The Raspberry Pi is a small, affordable single-board computer that can be used for a wide range of projects, from learning programming to building home automation systems, media centers, and more. - Which Raspberry Pi models have built-in Wi-Fi?
The Raspberry Pi 3, 3+, and 4 models all have built-in Wi-Fi support. Earlier models like the Pi 1 and 2 require a USB Wi-Fi adapter. - Can I use a Raspberry Pi without an internet connection?
Yes, a Raspberry Pi can be used offline for many purposes, such as running local scripts or controlling connected hardware. However, some projects and functions do require an internet connection. - How do I find my Wi-Fi network name (SSID) and password?
Your Wi-Fi network name and password are typically listed on a sticker on your router. If you’ve changed them, you’ll need to refer to your router’s settings or ask the person who set up the network. - Is it possible to connect a Raspberry Pi to a hidden Wi-Fi network?
Yes, you can connect to a hidden network by manually adding the network details to the wpa_supplicant.conf file, including the SSID and password. - Can I connect my Raspberry Pi to a mobile hotspot or phone tethering?
Yes, as long as your phone or mobile device can create a Wi-Fi hotspot, you can connect your Raspberry Pi to it just like any other Wi-Fi network. - How can I check if my Raspberry Pi is successfully connected to Wi-Fi?
You can check the Wi-Fi connection by running ifconfig wlan0 in the terminal, which will display the current network status and IP address. You can also try pinging a website like Google with ping google.com. - What type of USB Wi-Fi adapters are compatible with the Raspberry Pi?
Most standard USB Wi-Fi adapters based on the Realtek RTL8188CUS, RTL8192CU, or Ralink RT5370 chipsets are compatible with the Raspberry Pi. However, it’s best to check the specific adapter’s compatibility before purchasing. - Can I connect my Raspberry Pi to both Wi-Fi and Ethernet simultaneously?
Yes, you can have both Wi-Fi and Ethernet connected on a Raspberry Pi. The Pi will typically prioritize the Ethernet connection if both are available. - How do I make my Raspberry Pi connect to Wi-Fi automatically on startup?
If you’ve set up Wi-Fi using the wpa_supplicant.conf file as described in the guide, your Raspberry Pi should automatically connect to the specified network on every boot. - Is it safe to connect my Raspberry Pi directly to the internet?
Like any device, connecting a Raspberry Pi directly to the internet does carry some risks. It’s recommended to use a firewall, keep the system updated, and follow best practices for securing SSH and other services. - Can I use my Raspberry Pi as a Wi-Fi access point for other devices?
Yes, you can configure your Raspberry Pi as a Wi-Fi access point using hostapd and dnsmasq. This allows other devices to connect to the Pi as if it were a regular wireless router. - How do I change my Raspberry Pi’s hostname on the network?
You can change the hostname by editing the /etc/hostname file and rebooting the Pi. This will change how the Pi appears on the network to other devices. - What should I do if I forget my Raspberry Pi’s Wi-Fi password?
If you forget the password, you’ll need to either connect the Pi to a screen and keyboard to edit the wpa_supplicant.conf file, or if you have SSH enabled, you can access the file remotely from another computer on the same network. - How can I improve the range of my Raspberry Pi’s Wi-Fi connection?
You can improve the range by using a high-gain external antenna, placing the Pi in an open area away from obstructions, or using a Wi-Fi range extender or mesh system. - Can I connect multiple Raspberry Pis to the same Wi-Fi network?
Yes, you can connect as many Raspberry Pis as your Wi-Fi network and router can support. Each Pi will have its own unique IP address on the network. - What are some common projects that require a Wi-Fi connected Raspberry Pi?
Some popular projects include building a network-attached storage (NAS) server, creating a web server, setting up a home security camera system, or using the Pi as an IoT device for home automation. - How much power does the Raspberry Pi consume when using Wi-Fi?
The power consumption depends on the specific model and usage, but on average, a Raspberry Pi 3 or 4 uses about 1.5 to 2.5 watts when idle, and up to 5-6 watts under heavy load with Wi-Fi active. - Can I use a Raspberry Pi to create a VPN server for secure browsing?
Yes, you can set up a VPN server on a Raspberry Pi using OpenVPN or WireGuard. This allows you to securely access your home network and browse the internet privately when connected to public Wi-Fi. - Where can I find additional resources and support for setting up Raspberry Pi Wi-Fi?
The official Raspberry Pi documentation, forums, and subreddit are great places to start. There are also many blogs, tutorials, and YouTube videos available covering various Raspberry Pi networking topics. Don’t hesitate to reach out to the community if you have specific questions or run into issues.