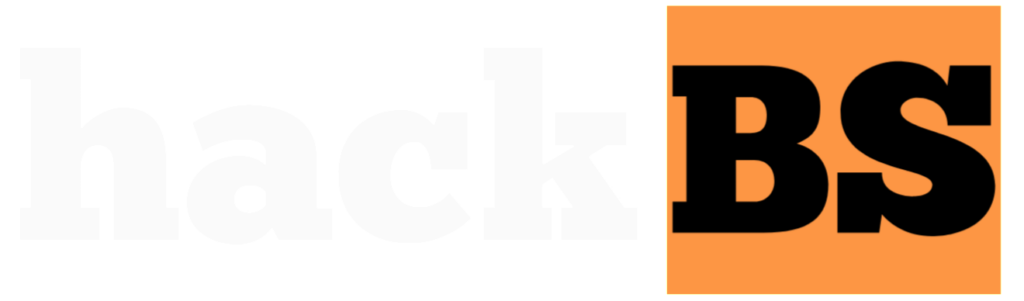The original Doom game revolutionized the first-person shooter genre when it was released in 1993. Now, using the magic of emulation, it’s possible to play this classic game on a Raspberry Pi. With just a few steps, you can be battling demons and monsters across Phobos and Deimos.
Hardware Needed
Running Doom smoothly on a Raspberry Pi requires having the right hardware:
- A Raspberry Pi 3B or 4 is recommended for the best performance. The extra processing power allows Doom to run at full frame rate.
- A microSD card with at least 8 GB of storage is needed. A fast card also helps improve loading times.
- A gamepad or USB keyboard gives you precise control. The original keyboard controls work fine if you don’t have a gamepad.
- An HDMI cable and monitor or TV allows you to see the retro action. Any HDMI screen works.
Making sure you have these hardware components prepares your Raspberry Pi for running Doom smoothly.
Software Setup
With the hardware ready, installing the right software is next:
Install RetroPie
RetroPie includes the emulators needed for running classic games like Doom:
- Download the RetroPie image for Raspberry Pi from the official website.
- Flash the image onto a microSD card. Detailed instructions are on the site.
- Insert the card into the Pi and boot it up. RetroPie starts automatically.
After following the steps, RetroPie’s EmulationStation provides access to its collection of emulators.
Copy Doom Game Files
Legally obtaining game files (WADs) is needed to play Doom:
- If you own Doom or other classic games, you can create your own backup files.
- Shareware versions are still freely available online legally.
- Check GOG.com for classic game re-releases to purchase.
Once obtained, the files need copying over:
- Insert the microSD card from the Pi into your computer.
- Copy over your Doom WAD files into /home/pi/RetroPie/roms/ports/doom/.
- Safely eject the card and re-insert it into the Raspberry Pi.
With the correct game files now on your system, starting Doom is easy.
Running Doom
Launching and playing Doom on your Pi is now possible:
- Boot up your Raspberry Pi to load the EmulationStation UI.
- Choose “Ports” from the main menu then select “Doom”.
- Select which game WAD you want to play if you have multiple files.
- Choose your difficulty setting and the game starts up!
Use your connected gamepad or keyboard to walk around levels and battle creatures. Access the menu to quit current games or load up new levels whenever you want.
Optimizing Performance
A few tweaks can help Doom run faster if you experience lag or choppy frame rates:
- Overclock your Pi’s CPU and GPU for a speed boost if your case cooling can handle it. Caution is required.
- Lower the native screen rendering resolution which reduces GPU workload.
- Disable graphical effects like dynamic lighting to improve rendering speed.
- Close other programs running in the background that consume RAM and CPU cycles.
Experiment to find an optimal balance of visual quality and fast FPS for smooth gameplay. With the right settings dialed in, battling Imps and Cacodemons at 60 fps is exciting.
Tips for Maximum Enjoyment
Follow these tips once you’ve gotten Doom running nicely:
- Immerse yourself with headphones on to hear the cries of attacking monsters.
- For a greater challenge try the included Master Levels, or download user-made levels.
- Adjust mouse sensitivity if playing with keyboard/mouse for best accuracy.
- Quick save often so you don’t lose progress if you get stuck or die frequently.
- Play online co-op or deathmatch by connecting two Pis together.
- Sit back and bask in the nostalgia of replaying this groundbreaking classic!
Getting your Raspberry Pi prepared to run Doom does take a little work, but then you can relive a piece of gaming history any time you want. With a few hardware tweaks and the right settings dialed in, battling demons on Mars can be smooth and fun.
Key Takeaways
Running Doom on a Raspberry Pi gives you access to one of gaming’s most influential titles in the comfort of your own home. With the steps covered in this article, the key takeaways are:
- The Raspberry Pi 3B or 4’s extra computing power makes it best for running Doom smoothly.
- Following RetroPie’s documentation makes installing the emulators simple.
- Legally sourced game files copied to the card let you conveniently play Doom.
- Quick access through EmulationStation allows you to relaunch the game fast.
- Optimizing graphics settings and overclocking can help slower systems achieve better FPS.
- Doom still stands the test of time as a fun, frantic shooting experience over 25 years later!
Conclusion
Revisiting classics like Doom is a great reason to own a Raspberry Pi. With customized compute modules and abundant tinkering potential, entering the retro gaming scene is easy and exciting. Setting up your own Doom-playing Pi lets both nostalgic and new gamers enjoy an iconic piece of first-person shooter history from the comfort of their own battlestation. The process does involve gathering the right hardware and software components, but straightforward directions make it very achievable even for those new to Raspberry Pis. With demons from Hell thirsting for destruction across new and terrifying worlds, why not delve into the action yourself? There’s never been a better time to play Doom, so grab your plasma gun and get to work saving humanity!
Frequently Asked Questions
Q: Can I play Doom on a Raspberry Pi Zero or older models?
A: Trying Doom on a Pi Zero is possible but not recommended. The lower CPU and GPU performance will result in very poor, laggy frame rates. Stick to a Pi 3B or newer for smooth gameplay. Reduced resolutions can help but overall experience still suffers.
Q: Where exactly do I put the Doom game files onto my Pi’s card?
A: The RetroPie folders have a specific location for Doom files that must be used. Copy over your legally obtained WAD files into the /home/pi/RetroPie/roms/ports/doom/ folder path accessible when connected to a computer.
Q: Do I need to buy/own Doom legally or can I simply download it from the internet?
A: You need to legally own files for games in order to play them on emulators. This means purchasing re-releases or copies of games you already own. Downloading files illegally is not endorsed.
Q: Can I play other classic shooter games like Duke Nukem 3D or Quake?
A: Yes! Emulators for games like Quake, Duke Nukem, and other classic FPS titles work nicely in RetroPie too. Just repeat the WAD copying process with their respective game folders.
Q: How do I connect two Raspberry Pis together for multiplayer?
A: RetroPie has networking documentation specifically for connecting Pis for multiplayer Doom fun. Connect two Pis to the same router by Ethernet, configure IP addresses, then load up multiplayer WADs to frag your friends and family!
Q: Why does Doom crash or abruptly quit to the EmulationStation menu sometimes?
A: If Doom quits unexpectedly, it’s likely due to needing video/CPU optimizations for handling game demands. Tweaking resolutions, disabling dynamic lighting, overclocking your Pi’s SoC and freeing up RAM can help prevent crashes.
Q: Can I play Doom with a USB or Bluetooth controller instead of keyboard?
A: Yes, RetroPie supports connecting most USB controllers or Bluetooth gamepads. This gives you an authentic old-school experience. You configure button mappings in EmulationStation’s settings. Some analog sticks may not work fully in Doom though.
Q: How can I run Doom at a resolution higher than 1280×720 HD?
A: Running Doom above 720p starts to strain a Pi’s limited resources. But with display scaling enabled in RetroPie’s video output settings, lower rendering resolutions can fill a 1080p or 4K screen without quality loss, allowing smooth frame rates.
Q: Why do some graphics look strange or display improperly sometimes?
A: Doom used special graphical tricks that don’t always emulate properly. Try toggling settings like bilinear filtering, aspect ratio adjustments, and resolution scale percentage to reduce odd behavior. Core options inside RetroArch offer fine-tuning as well.
Q: Are there any mods or add-ons I can install to enhance Doom?
A: The possibilities are endless! Popular mods like Brutal Doom add tons of graphical upgrades, weapons, enemies, and gore to amp up the action. Others alter gameplay in crazy ways. Browse sites like Doomworld for almost any mod you could want!
Q: How do I access settings to customize controls and graphics?
A: Inside EmulationStation’s UI, choose RetroArch from the Ports menu. Go to Options or Quick Menu to tweak graphics, controls, optimizations per-core for peak Doom performance. Tons of customizations await.
Q: Can I play Doom emulated on a Pi using a streaming device like Steam Link?
A: Yes! Because RetroPie is based on RetroArch, pairing it with Steam Link lets you stream your Pi’s Doom gameplay to any Steam Link hardware connected to your network. Great for big-screen gaming!
Q: Is Chocolate Doom the best emulator core to use for accurately running Doom on Pi?
A: Chocolate Doom focuses on accurately replicating the original DOS release. If you desire accuracy over enhanced features, its lightweight execution and compatibility make it a great fit for low-powered devices like Pi. Other cores add more game features.
Q: Which is better for running Doom, Recalbox or RetroPie?
A: Recalbox OS offers slightly easier initial setup vs. RetroPie. But RetroPie provides greater customization options, more mature emulator cores, and robust community wiki resources to leverage full Pi hardware capabilities for running intensive titles like Doom best.
Q: Do I need heatsinks or cooling cases if overclocking my Pi to run Doom faster?
A: Extending sessions over an hour while overclocked, adding heatsinks onto key SoC components helps dissipate heat. Some third-party Pi cases come designed with integrated cooling for sustained overclock performance too during demanding game emulation. Monitoring thermals is wise.
Q: Can I get wireless PS3/PS4 controllers working with my Pi setup to play Doom?
A: Via Bluetooth, those controllers work great with RetroPie after some initial pairing steps! USB also works. Some games don’t handle analog sticks properly, requiring custom mapping. RetroPie handles modern gamepads well for convenience.
Q: Why won’t my Xbox One or other controllers connect properly to the Pi?
A: Some controllers require extra software like xboxdrv to translate inputs. 8bitdo makes converts that enable using Xbox, Switch Pro, and other modern gamepads easily. Generic adapters also interface various wireless inputs with USB for Pi compatibility.
Q: Is it possible to output Pi’s display to a CRT monitor or tube TV for classic Doom appeal?
A: For nostalgia, directing composite/S-video display output to an old CRT display can provide fuzzy, scanlined visuals reminiscent of early ’90s gaming. Great for mimicking the CRTs original Doom ran on. Not as sharp as LCDs, but highly atmospheric!
Q: Can I play Doom on my Pi using game streaming services like Google Stadia?
A: Services offering game streaming to browsers and apps aren’t compatible, requiring fast, consistent internet speeds. But Steam Link streaming over a local network to your Pi does work great thanks to RetroPie and Steam client compatibility using the same underlying RetroArch technology!
Q: Where can I get help if I’m struggling getting Doom running properly on my Pi?
A: Start with RetroPie’s detailed documentation pages for troubleshooting guidance. Beyond that, the active forums contain almost any solution. Friendly community members love assisting newcomers. Don’t hesitate to search existing threads or post questions!