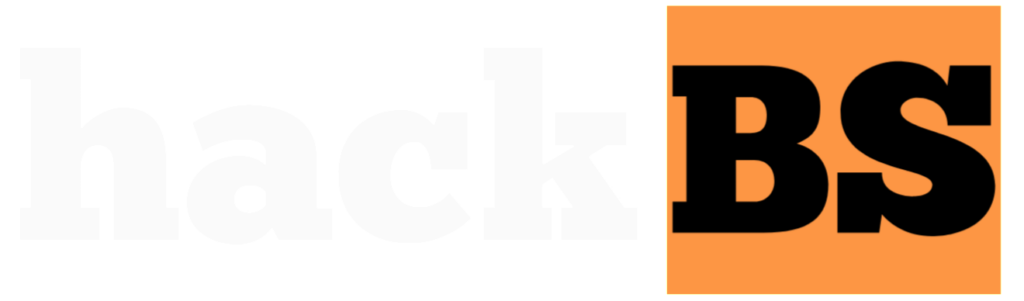PyTorch is an open source machine learning library based on Python that enables fast, flexible experimentation and production deployment. As one of the most popular frameworks for deep learning research and applications, installing PyTorch on a Raspberry Pi allows you to leverage deep learning on the affordable, portable Pi.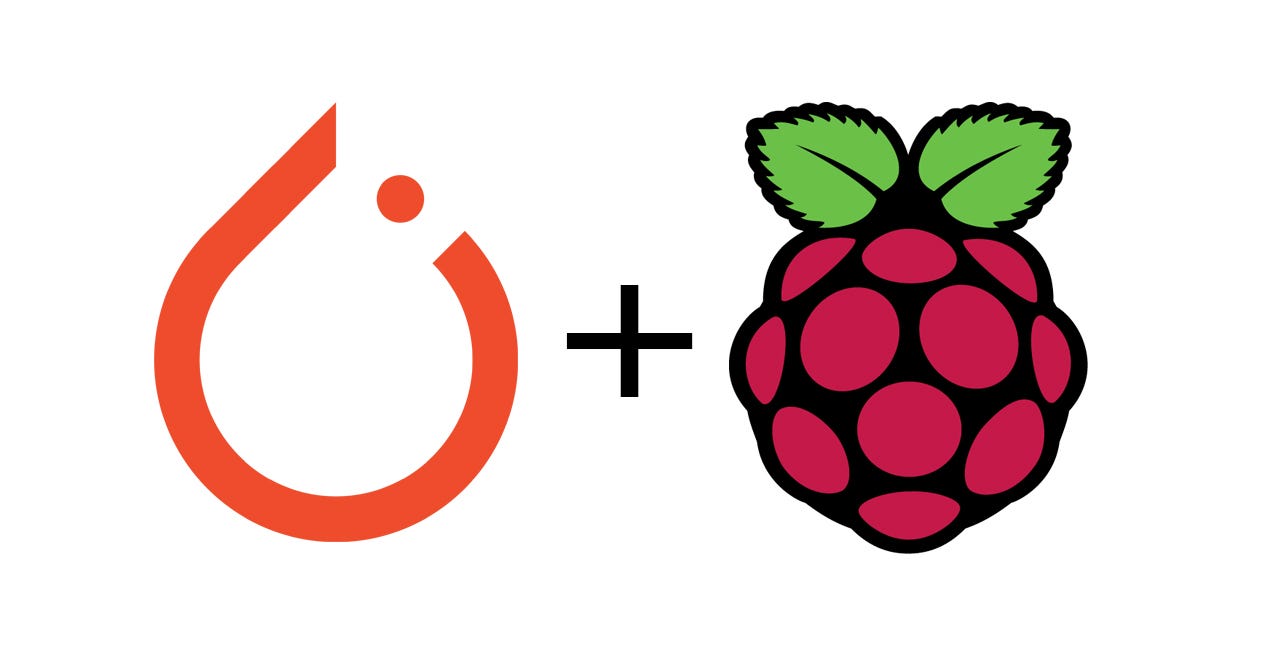 In this guide, I’ll walk through how to install PyTorch on Raspberry Pi OS, set up a Python environment to use PyTorch, and optimize performance. We’ll cover:
In this guide, I’ll walk through how to install PyTorch on Raspberry Pi OS, set up a Python environment to use PyTorch, and optimize performance. We’ll cover:
- Benefits of running PyTorch on Raspberry Pi
- Checking hardware and software requirements
- Installing dependencies like NumPy and SciPy
- Setting up and activating a virtual environment
- Installing PyTorch with pip or by building from source
- Verifying the install and testing CUDA support
- Using a model to classify an image as proof of working installation
- Optimizing with PyTorch mobile and quantization
I’ll also provide troubleshooting tips for common issues when installing PyTorch on a Raspberry Pi. Follow along to get PyTorch running on your Pi!
Prerequisites
Before installing PyTorch, it’s important to ensure your Raspberry Pi meets the minimum hardware and software requirements:
Hardware
- Raspberry Pi 4 (2GB RAM minimum recommendation)
- MicroSD card with Raspberry Pi OS
- Power supply
- Heatsinks and fan (recommended to prevent thermal throttling)
Software
- Updated Raspberry Pi OS (32 or 64-bit)
- Python 3.7 or higher
- pip and git
- BLAS/LAPACK libraries
Newer Raspberry Pi models like the Pi 4 have more processing power and memory necessary to effectively run neural network models with PyTorch. Having proper heat dissipation and the latest OS updates helps avoid stability issues when using the GPU and memory bandwidth.
Step 1 – Install Dependencies
PyTorch relies on some Python packages like NumPy, SciPy, and others. We’ll create a virtual environment and use pip to install dependencies:
sudo apt update
sudo apt install python3-venv -y
python3 -m venv PyTorch-env
source pytorch-env/bin/activate
pip install numpy torch torchaudio –extra-index-url https://download.pytorch.org/whl/cpu
pip install scipy pandas scikit-learn matplotlib
This installs NumPy, SciPy, pandas, scikit-learn, matplotlib, and pip wheels for the latest stable CPU-only version of PyTorch. Using a virtual environment avoids dependency conflicts.
Step 2 – Install PyTorch
With the dependencies now installed, there are two main methods to install PyTorch itself on your Pi:
Pip Installation
Use pip to grab a pre-built PyTorch wheel for ARM architecture:
pip install torch torchvision
This downloads optimized binaries that works on the Pi’s ARM chips.
Source Installation
For more customization around enabling CUDA, quantization, or mobile builds, install from source:
git clone –recursive https://github.com/pytorch/pytorch
cd PyTorch
python setup.py install
This compiles PyTorch from source which takes 10-15 minutes on a Pi 4. Enable other options like CUDA or mobile builds using environment variables.
Once complete, PyTorch is installed on your Raspberry Pi!
Step 3 – Verify Install
Before using PyTorch, verify it installed properly:
python -c “import torch; print(torch.__version__)”
This should print out the version number if PyTorch imported correctly.
Check that CUDA acceleration works (requires Raspberry Pi OS 64-bit):
python -c “import torch; print(torch.cuda.is_available())”
This prints True or False showing if the PyTorch CUDA build detects the GPU.
Step 4 – Classify an Image
As a “hello world” example, we’ll load a pretrained neural network and use it to classify an image:
python
import torch
from torchvision import models, transforms
from PIL import Image
Load image
img_path = ‘dog.jpg’
input_image = Image. Open(img_path)
Define model and transforms
model = models.mobilenet_v2(pretrained=True)
model.eval()
preprocess = transforms.Compose([
transforms.Resize(256),
transforms.CenterCrop(224),
transforms.ToTensor(),
transforms. Normalize(mean=[0.485, 0.456, 0.406], std=[0.229, 0.224, 0.225]),
input_tensor = preprocess(input image)
input_batch = input_tensor.unsqueeze(0)
Inference and print prediction
if torch.cuda.is_available():
input_batch = input_batch.to(‘cuda’)
model.to(‘cuda’)
with torch.no_grad():
output = model(input_batch)
predictions = torch.max(output, 1)
print(f’This image is a {predictions}‘)
After following the image loading, preprocess, and inference steps, the model predicts the image class – great success!
This validation helps confirm PyTorch is correctly installed and working properly on the Raspberry Pi.
Optimizing PyTorch Performance
For deploying deep learning applications using PyTorch on Raspberry Pi, there are some best practices around optimization and quantization to be aware of:
PyTorch Mobile
Use PyTorch mobile builds for optimized models on ARM chips:
pip install torch_mobile –extra-index-url https://download.pytorch.org/whl/cpu
Import and convert models:
python
import torch_mobile
model = torch_mobile.convert(model, backend=‘Default’)
This quantizes and translates models for efficient deployment.
Quantized Models
Quantizing models reduces precision for faster inference:
python
import torch.quantization
model.qconfig = torch.quantization.default_qconfig
torch.quantization.prepare(model, inplace=True)
Calibrate with training set
model(train_data)
torch.quantization.convert(model, inplace=True)
This applies 8-bit integer quantization to pretrained models.
Key Takeaways
To quickly recap installing PyTorch on your Raspberry Pi:
- Use a Pi 4 with 2GB+ RAM, proper cooling, and updated OS
- Create virtual environment to install Python packages
- Install NumPy, SciPy, PyTorch dependencies
- Download PyTorch binary wheels or compile from source
- Verify install with import torch and image inference script
- Optimize models for mobile or quantization to increase performance
Following these best practices allows you to productively leverage PyTorch deep learning capabilities on a Raspberry Pi. The active ecosystem plus ARM optimization makes PyTorch a top choice for AI projects using the Pi.
Conclusion
Installing PyTorch on Raspberry Pi unlocks the ability to run deep neural networks for computer vision, natural language processing, and more AI applications. This step-by-step guide walked through installation methods, validation tips, and optimization techniques to properly set up PyTorch and get the most out of the Pi hardware.
There are even more options like toggling CUDA support, half-precision floating point modes, model pruning and more to continue customizing PyTorch. Using this guide as a starting point, you can now:
- Choose installation via pip or building from source
- Check that models import correctly with image classification
- Improve performance using mobile and quantized builds
The Raspberry Pi’s portability and cost pairs nicely with PyTorch models for embedded or low-power applications. With Python fluency and apt resource optimization, the possibilities are endless!
I’m happy to provide more details or troubleshooting suggestions in the comments below. Please reach out with any questions.
Frequently Asked Questions
- Does PyTorch support Raspberry Pi natively?
Yes, PyTorch provides ARM builds compatible with Raspberry Pi in pre-built binary wheels and source. - What Raspberry Pi models work with PyTorch?
At minimum, a Raspberry Pi 4 with 2GB+ RAM is recommended. Pi 400 or CM4 also work well. - Is a heat sink required to run PyTorch on Pi?
A heat sink helps dissipate heat from prolonged GPU usage. A fan assists further for intensive workloads. - What Python version is required?
Python 3.7 or newer is required as PyTorch dropped Python 2.7/3.5+ support. - Can I use virtual environments with PyTorch on Pi?
Yes, virtual environments via venv and pip help isolate dependencies. - Does PyTorch for ARM use neon optimizations?
Yes, ARM NEON SIMD instructions accelerate performance in key ops. - Is it better to install from pip or build from source?
Pip installs faster while source builds allow CUDA control. Try pip first. - How do I build PyTorch with CUDA support?
Use environment variables like USE_CUDA=1 during compile. Requires 64-bit OS. - What are the CUDA capabilities on Raspberry Pi?
Only Pi 4B with 64-bit OS supports CUDA now for certain model layers. - Why does compiling PyTorch take so long on Pi?
Building from source can take 15+ minutes due to slower CPUs. Be patient! - How can I check if PyTorch installed correctly?
Import torch module in Python. Run basic model inference on test data. - Why does my model run slowly on Raspberry Pi?
Use lower precision, smaller models, quantization, and GPU for better performance. - Can I train models on Raspberry Pi or just inference?
You can train small networks but often inference is most feasible. - How do I optimize models for mobile?
Leverage torch mobile builds and apply optimizations like quantization. - Is there an easier ML framework than PyTorch on Pi?
PyTorch is the most flexible and fastest for Pi. Scikit-learn or TensorFlow Lite work too. - Where can I find pre-trained PyTorch models for Pi?
Torch Hub and Torch Vision provide common sets like image classification networks. - Can PyTorch machine learning models be deployed commercially?
Yes, PyTorch has a robust ecosystem for moving models into production via tools like TorchServe. - Is my SD card speed important for performance?
Yes, a U3 A2 SD card minimizes I/O lag when shuffling data to GPU memory. - What are best practices for power management?
Use a 5.1V 3A USB-C supply. Tweak clocks and governor settings in raspi-config. - Where can I find more resources and projects?
The PyTorch website provides excellent tutorials, forums and product updates.