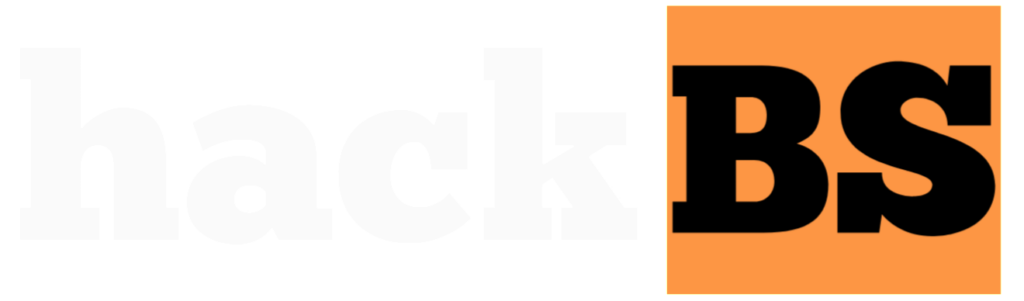In the digital age, we capture countless photos on our smartphones and cameras. However, these precious memories often remain hidden away on hard drives or cloud storage, rarely seen or appreciated. A great way to showcase your favorite photos is by creating a digital photo frame using a Raspberry Pi. This project is simple, affordable, and allows you to customize your photo display to suit your style and needs.
Building a Raspberry Pi Photo Frame
To create your own Raspberry Pi photo frame, you will need the following components:
- Raspberry Pi board (any model)
- SD card (at least 8GB)
- Power supply for the Raspberry Pi
- HDMI cable
- Monitor or screen with HDMI input
- USB keyboard and mouse
- Case or frame to house the Raspberry Pi and screen
Step 1: Setting Up the Raspberry Pi
- Download the latest version of the Raspberry Pi operating system (OS) from the official website.
- Write the OS image to the SD card using a tool like Etcher or Raspberry Pi Imager.
- Insert the SD card into your Raspberry Pi and connect the power supply, HDMI cable, keyboard, and mouse.
- Follow the on-screen instructions to set up your Raspberry Pi, including selecting your language, time zone, and creating a user account.
Step 2: Installing the Photo Frame Software
There are several open-source photo frame software options available for the Raspberry Pi. One popular choice is the Python-based application called “PiFrame.” To install PiFrame:
- Open a terminal window on your Raspberry Pi.
- Update the package list by running the command: sudo apt update
- Install the required dependencies with the command: sudo apt install python3-pip python3-pil
- Install PiFrame using pip: sudo pip3 install piframe
Step 3: Configuring PiFrame
PiFrame offers a range of customization options to tailor your photo frame to your preferences. To configure PiFrame:
- Create a configuration file named config.yml in the /home/pi/.config/piframe/ directory.
- Open the config.yml file with a text editor and customize the settings, such as:
- path: The directory containing your photos
- display time: The duration (in seconds) each photo is displayed
- transition: The type of transition effect between photos
- shuffle: Whether to shuffle the photo order or display them sequentially
For a complete list of configuration options, refer to the PiFrame documentation.
Step 4: Preparing Your Photos
Organize your photos in a folder on the Raspberry Pi or an external storage device. Ensure that the image files are in a supported format, such as JPEG or PNG. You can create subfolders to group photos by event, date, or theme, making it easier to manage your collection.
Step 5: Autostarting PiFrame
To have PiFrame automatically start when your Raspberry Pi boots up:
- Open a terminal window and run the command: sudo nano /etc/xdg/lxsession/LXDE-pi/autostart
- Add the following line at the end of the file: @python3 -m piframe
- Save the changes and exit the text editor.
Now, whenever you power on your Raspberry Pi, PiFrame will automatically start and display your photos.
Step 6: Assembling the Photo Frame
Choose a suitable case or frame to house your Raspberry Pi and screen. You can purchase a ready-made digital photo frame case or create your own using materials like wood, acrylic, or 3D-printed parts. Ensure that the case allows for proper ventilation and access to the Raspberry Pi’s ports.
Customizing Your Photo Frame
One of the advantages of building your own Raspberry Pi photo frame is the ability to customize it to your liking. Here are some ideas to enhance your photo frame:
- Adding a motion sensor: Use a motion sensor to automatically turn the screen on when someone approaches the photo frame, saving energy when no one is nearby.
- Implementing a web interface: Create a web-based interface to manage your photo collection remotely, allowing you to add, remove, or organize photos from any device on your network.
- Integrating with cloud storage: Sync your photo frame with cloud storage services like Google Photos or Dropbox, ensuring that your photo collection is always up to date.
- Displaying additional information: Customize PiFrame to display information like the current time, weather, or calendar events alongside your photos.
- Creating a multi-frame setup: Use multiple Raspberry Pi photo frames to create a gallery wall or display photos in different rooms of your home.
Key Takeaways
- A Raspberry Pi photo frame is an affordable and customizable way to display your digital photos.
- Setting up a Raspberry Pi photo frame involves installing the necessary software, configuring settings, and preparing your photo collection.
- PiFrame is a popular open-source photo frame application for the Raspberry Pi, offering a range of customization options.
- Customizing your photo frame with features like motion sensors, web interfaces, and cloud storage integration can enhance its functionality and user experience.
Conclusion
Creating a simple Raspberry Pi photo frame is a fun and rewarding project that allows you to showcase your favorite memories in a stylish and personalized way. By following the steps outlined in this article and exploring the various customization options, you can build a digital photo frame that perfectly suits your needs and preferences. So, gather your photos, set up your Raspberry Pi, and start displaying your cherished moments for everyone to enjoy.
Frequently Asked Questions
- What Raspberry Pi model should I use for my photo frame?
You can use any Raspberry Pi model for your photo frame, but we recommend using a Raspberry Pi 3 or newer for better performance and compatibility with the latest software. - How much storage do I need for my photo collection?
The storage capacity you need depends on the size and number of photos you want to display. An 8GB SD card should be sufficient for most photo collections, but you can use a larger capacity card if needed. - Can I use a touchscreen with my Raspberry Pi photo frame?
Yes, you can use a compatible touchscreen display with your Raspberry Pi photo frame. This allows you to interact with the frame and navigate through your photos using touch gestures. - How do I change the photo display duration?
To change the photo display duration, modify the display time setting in the PiFrame configuration file (config.yml). Specify the desired duration in seconds. - Can I display videos on my Raspberry Pi photo frame?
While PiFrame is primarily designed for displaying photos, you can use alternative software like omxplayer or VLC to display videos on your Raspberry Pi photo frame. - How do I update my photo collection on the Raspberry Pi?
To update your photo collection, simply add or remove photos from the directory specified in the path setting of the PiFrame configuration file. The changes will take effect the next time the photo frame starts or refreshes. - Can I control my photo frame remotely?
Yes, you can set up a web interface or use remote access tools like SSH or VNC to control your Raspberry Pi photo frame remotely from another device on your network. - How can I prevent screen burn-in on my photo frame display?
To prevent screen burn-in, you can configure PiFrame to display a black screen or a screensaver after a certain period of inactivity. Additionally, ensure that your display has built-in burn-in protection features. - What file formats are supported by PiFrame?
PiFrame supports common image file formats such as JPEG, PNG, and GIF. It can also handle various image resolutions and aspect ratios. - Can I use my Raspberry Pi photo frame without an internet connection?
Yes, you can use your Raspberry Pi photo frame without an internet connection. Simply store your photos locally on the Raspberry Pi or an external storage device connected to it. - How do I troubleshoot issues with my Raspberry Pi photo frame?
If you encounter issues with your photo frame, first check the PiFrame log files for any error messages. You can also search online forums or the PiFrame documentation for common troubleshooting steps and solutions. - Can I add sound or music to my photo frame?
While PiFrame does not have built-in support for audio, you can use separate software or scripts to play music or sound effects alongside your photo slideshow. - How can I create a collage or slideshow with multiple photos?
To create a collage or slideshow with multiple photos, you can use image editing software on your computer to combine the desired photos into a single image file before transferring it to your Raspberry Pi photo frame. - What power supply should I use for my Raspberry Pi photo frame?
Use a power supply that provides a stable 5V and at least 2.5A of current. The official Raspberry Pi power supply or a high-quality third-party power supply designed for the Raspberry Pi is recommended. - Can I use my Raspberry Pi photo frame to display images from social media?
Yes, you can create scripts or use APIs provided by social media platforms to download and display images from your social media accounts on your Raspberry Pi photo frame. - How can I adjust the brightness of my photo frame screen?
To adjust the brightness of your photo frame screen, use the brightness controls provided by your display or the Raspberry Pi’s operating system settings. You can also configure PiFrame to adjust the brightness based on the ambient light conditions. - Can I set my photo frame to turn on and off automatically?
Yes, you can use the Raspberry Pi’s built-in scheduling tools, such as cron, to automatically turn your photo frame on and off at specific times or based on a schedule. - How do I change the background color of my photo frame display?
To change the background color of your photo frame display, modify the relevant settings in the PiFrame configuration file (config.yml). You can specify a solid color or use an image file as the background. - Can I use my Raspberry Pi photo frame to display art or graphics?
Absolutely! Your Raspberry Pi photo frame can display any digital image, including artwork, graphics, or even motivational quotes. Simply add the desired image files to your photo collection directory. - How can I contribute to the development of PiFrame or other photo frame software?
If you’d like to contribute to the development of PiFrame or other open-source photo frame software, visit their respective GitHub repositories or websites. You can submit bug reports, feature requests, or even contribute code improvements via pull requests.