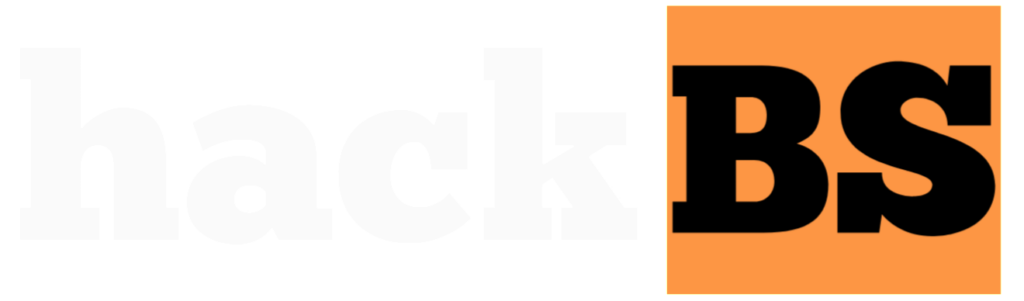3D printing has revolutionized the way we create and prototype objects. However, managing and monitoring 3D prints can be a challenge, especially when you need to be physically present near the printer. This is where OctoPrint comes in – a powerful open-source software that allows you to control and monitor your 3D printer remotely using a Raspberry Pi. In this article, we will guide you through the process of setting up Raspberry Pi OctoPrint and optimizing it for the best user experience.

Raspberry Pi OctoPrint is a combination of a Raspberry Pi single-board computer and the OctoPrint software. OctoPrint is a web-based interface that allows you to control and monitor your 3D printer remotely. It provides features such as:
- Remote print management
- Live video streaming
- Temperature monitoring
- Gcode viewer and editor
- Plugin support for extended functionality
By running OctoPrint on a Raspberry Pi, you can create a dedicated, low-cost, and energy-efficient device to manage your 3D printer.
Hardware Requirements
To set up Raspberry Pi OctoPrint, you will need the following hardware components:
- Raspberry Pi board (Raspberry Pi 3B+ or newer recommended)
- MicroSD card (at least 8GB, Class 10)
- Power supply (5V, 2.5A or higher)
- USB webcam (optional, for live video streaming)
- USB cable to connect your 3D printer to the Raspberry Pi
- Ethernet cable or Wi-Fi connection
Software Installation
Step 1: Install Raspberry Pi OS
- Download the latest version of Raspberry Pi OS (formerly known as Raspbian) from the official Raspberry Pi website.
- Write the OS image to your microSD card using a tool like Etcher or Raspberry Pi Imager.
- Insert the microSD card into your Raspberry Pi and power it on.
Step 2: Configure Raspberry Pi OS
- Connect your Raspberry Pi to a display, keyboard, and mouse.
- Follow the initial setup wizard to configure basic settings like locale, timezone, and password.
- Update your Raspberry Pi OS to the latest version by running the following commands in the terminal:
bash
sudo apt update
- sudo apt upgrade
Step 3: Install OctoPrint
- Open the terminal and run the following command to install OctoPrint:
- curl -L https://get.octoprint.org | sh
- Wait for the installation process to complete. This may take several minutes.
- Once the installation is finished, the script will display the IP address of your Raspberry Pi OctoPrint instance.
Step 4: Access OctoPrint Web Interface
- Open a web browser on any device connected to the same network as your Raspberry Pi.
- Enter the IP address of your Raspberry Pi OctoPrint instance in the address bar.
- You will be greeted with the OctoPrint web interface, where you can configure your printer settings and start using OctoPrint.
Optimizing OctoPrint
Printer Configuration
- In the OctoPrint web interface, navigate to the “Settings” tab and select “Printer Profiles.”
- Create a new printer profile or edit an existing one to match your 3D printer’s specifications, such as build volume, nozzle diameter, and firmware type.
- Save your changes and select the appropriate printer profile when uploading Gcode files.
Webcam Setup
- Connect your USB webcam to the Raspberry Pi.
- In the OctoPrint web interface, go to the “Settings” tab and select “Webcam & Timelapse.”
- Configure the webcam settings, such as resolution, frame rate, and stream URL.
- Save your changes and test the webcam feed by clicking on the “Webcam” tab in the main interface.
Plugin Management
- OctoPrint has a vast library of plugins that extend its functionality. To install plugins, go to the “Settings” tab and select “Plugin Manager.”
- Browse through the available plugins and install the ones that suit your needs. Some popular plugins include:
- OctoPrint-DisplayProgress: Displays print progress on a connected LCD or OLED display.
- OctoPrint-Filament Sensor Reloaded: Automatically pauses prints when filament runs out.
- OctoPrint-NavBarTemp: Adds temperature readings to the navigation bar for quick monitoring.
- After installing plugins, restart OctoPrint for the changes to take effect.
Remote Access and Security
- To access your Raspberry Pi OctoPrint instance from outside your local network, you can use a service like OctoPrint Anywhere or set up port forwarding on your router.
- Always use strong passwords for your Raspberry Pi and OctoPrint accounts to prevent unauthorized access.
- Consider enabling two-factor authentication for an extra layer of security.
- Regularly update your Raspberry Pi OS and OctoPrint to ensure you have the latest security patches and bug fixes.
Key Takeaways
- Raspberry Pi OctoPrint combines a Raspberry Pi single-board computer with the OctoPrint software to provide remote control and monitoring of 3D printers.
- Setting up Raspberry Pi OctoPrint involves installing Raspberry Pi OS, configuring the system, and installing the OctoPrint software.
- Optimize OctoPrint by configuring your printer profile, setting up a webcam, managing plugins, and ensuring remote access and security.
- OctoPrint’s web-based interface allows you to manage prints, monitor temperatures, and access advanced features through plugins.
Conclusion Setting up Raspberry Pi OctoPrint is a straightforward process that can greatly enhance your 3D printing workflow. By following this comprehensive guide, you can create a dedicated device to control and monitor your 3D printer remotely, saving time and effort. With the power of OctoPrint and the versatility of Raspberry Pi, you can take your 3D printing projects to the next level.
Frequently Asked Questions
- Can I use any Raspberry Pi model for OctoPrint?
While it is possible to use older Raspberry Pi models, it is recommended to use Raspberry Pi 3B+ or newer for optimal performance. - What is the minimum microSD card size required for OctoPrint?
A minimum of 8GB microSD card is recommended for installing Raspberry Pi OS and OctoPrint. - Can I control multiple 3D printers with a single Raspberry Pi OctoPrint setup?
Yes, it is possible to control multiple 3D printers with a single Raspberry Pi OctoPrint instance using the MultiPrinter plugin. - Is it necessary to have a webcam for OctoPrint?
No, a webcam is optional but highly recommended for monitoring prints and creating time-lapse videos. - Can I use OctoPrint with a 3D printer connected via Wi-Fi?
Yes, OctoPrint supports controlling 3D printers over Wi-Fi using plugins like OctoPrint-WiFi Connection. - How do I update OctoPrint to the latest version?
You can update OctoPrint by going to the “Settings” tab, selecting “Software Update,” and clicking on the “Update” button. - Can I control my 3D printer remotely using OctoPrint?
Yes, OctoPrint allows remote control of your 3D printer from any device connected to the same network or over the internet using services like OctoPrint Anywhere. - How do I install plugins in OctoPrint?
Plugins can be installed through the Plugin Manager in the OctoPrint web interface under the “Settings” tab. - What is the recommended power supply for Raspberry Pi OctoPrint?
A 5V, 2.5A or higher power supply is recommended to ensure stable operation of your Raspberry Pi OctoPrint setup. - Can I use OctoPrint with a delta or CoreXY 3D printer?
Yes, OctoPrint is compatible with various types of 3D printers, including delta and CoreXY printers, as long as they use compatible firmware. - How do I configure my 3D printer profile in OctoPrint?
You can configure your 3D printer profile in the “Settings” tab under “Printer Profiles,” where you can create or edit profiles to match your printer’s specifications. - What file formats does OctoPrint support for 3D printing?
OctoPrint supports various 3D printing file formats, including Gcode, STL, OBJ, and AMF. - Can I monitor the temperature of my 3D printer’s hot end and bed using OctoPrint?
Yes, OctoPrint allows real-time monitoring of your 3D printer’s hot end and bed temperatures through the web interface and plugins like OctoPrint-NavBarTemp. - How do I set up a webcam in OctoPrint?
To set up a webcam, connect the USB webcam to your Raspberry Pi, go to the “Settings” tab, select “Webcam & Timelapse,” and configure the webcam settings. - Can I control the LED lights on my 3D printer using OctoPrint?
Yes, you can control the LED lights on your 3D printer using OctoPrint plugins like OctoPrint-TPLinkSmartplug or OctoPrint-PSUControl. - What is the recommended resolution for the webcam in OctoPrint?
A resolution of 640×480 or higher is recommended for the webcam in OctoPrint to provide a clear view of your prints. - Can I use OctoPrint to send Gcode commands to my 3D printer manually?
Yes, OctoPrint has a terminal feature that allows you to send Gcode commands directly to your 3D printer. - How do I set up remote access to my Raspberry Pi OctoPrint instance?
You can set up remote access to your Raspberry Pi OctoPrint instance using services like OctoPrint Anywhere or by configuring port forwarding on your router. - Can I use OctoPrint to create time-lapse videos of my 3D prints?
Yes, OctoPrint has a built-in timelapse feature that allows you to create time-lapse videos of your 3D prints using a connected webcam. - What should I do if I encounter issues with my Raspberry Pi OctoPrint setup?
If you encounter issues with your Raspberry Pi OctoPrint setup, you can refer to the official OctoPrint documentation, forums, or seek help from the community on platforms like Reddit or Facebook groups dedicated to 3D printing and OctoPrint.