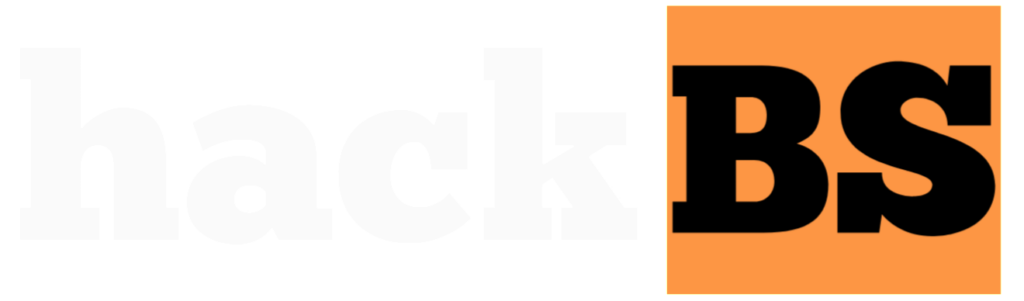Are you a gaming enthusiast looking to elevate your Raspberry Pi experience? Setting up PlayStation controllers on your Raspberry Pi opens up a world of possibilities for gaming and emulation. In this comprehensive guide, we’ll walk you through the process of configuring your PlayStation controllers, optimizing performance, and troubleshooting common issues. Whether you’re a beginner or an experienced user, this article will provide you with the knowledge and tools needed to get the most out of your Raspberry Pi gaming setup.

Before diving into the setup process, it’s essential to ensure that you have the necessary hardware and software components. Here’s what you’ll need:
- Raspberry Pi (any model)
- PlayStation controller (PS3 or PS4)
- USB cable or Bluetooth adapter (for wireless connection)
- Raspbian or RetroArch installed on your Raspberry Pi
Step 1: Connecting Your PlayStation Controller
The first step in setting up your PlayStation controller is to connect it to your Raspberry Pi. There are two methods to achieve this:
- Wired Connection:
- Connect your PlayStation controller to the Raspberry Pi using a USB cable.
- The Raspberry Pi will automatically detect the controller.
- Wireless Connection (Bluetooth):
- Ensure that your Raspberry Pi has Bluetooth capabilities or connect a Bluetooth adapter.
- Put your PlayStation controller into pairing mode by pressing and holding the PS button and Share button simultaneously until the light bar starts flashing.
- On your Raspberry Pi, open the Bluetooth settings and search for available devices.
- Select your PlayStation controller from the list and initiate the pairing process.
Step 2: Installing Required Packages
To ensure smooth functionality of your PlayStation controller, you need to install the necessary packages on your Raspberry Pi. Follow these steps:
- Open a terminal on your Raspberry Pi.
- Update the package list by running the command: sudo apt-get update
- Install the required packages by executing the following command:
- sudo apt-get install joystick jstest-gtk evtest
- Reboot your Raspberry Pi to apply the changes.
Step 3: Configuring Your PlayStation Controller
With the packages installed, it’s time to configure your PlayStation controller for optimal performance. Here’s how:
- Open a terminal and run the command: jstest-gtk
- A graphical interface will open, displaying your connected controllers.
- Select your PlayStation controller from the list.
- Test the buttons, triggers, and joysticks to ensure they are functioning correctly.
- Calibrate the controller if necessary by following the on-screen instructions.
Step 4: Setting Up RetroArch
RetroArch is a popular frontend for emulators that provides a unified interface for gaming on the Raspberry Pi. Follow these steps to set up RetroArch with your PlayStation controller:
- Install RetroArch on your Raspberry Pi if you haven’t already.
- Launch RetroArch and navigate to the “Settings” menu.
- Select “Input” and then “Input User 1 Binds.”
- Map your PlayStation controller buttons to the corresponding RetroArch functions.
- Save the configuration and exit RetroArch.
Optimizing Performance
To ensure the best gaming experience with your PlayStation controller on the Raspberry Pi, consider the following optimization tips:
- Overclock Your Raspberry Pi: Overclocking can boost the performance of your Raspberry Pi, allowing for smoother gameplay. Be cautious and follow proper overclocking guidelines to avoid damaging your device.
- Reduce Input Lag: Input lag can be a frustrating issue when gaming with a controller. To minimize input lag:
- Use a wired connection instead of Bluetooth whenever possible.
- Adjust video settings in RetroArch, such as enabling VSync and setting the video driver to “dispmanx”.
- Customize Controller Settings: Fine-tune your controller settings within RetroArch to suit your preferences. Adjust deadzone values, sensitivity, and button mappings for optimal comfort and responsiveness.
Troubleshooting Common Issues
Despite following the setup steps correctly, you may encounter some common issues. Here are a few troubleshooting tips:
- Controller Not Detected:
- Ensure that your controller is properly connected to the Raspberry Pi.
- Verify that the necessary packages are installed correctly.
- Reboot your Raspberry Pi and reconnect the controller.
- Buttons Not Working:
- Reconfigure your controller button mappings in RetroArch.
- Test the controller using the jstest-gtk tool to identify any hardware issues.
- Wireless Connection Dropouts:
- Ensure that your Bluetooth adapter is compatible with the Raspberry Pi.
- Reduce the distance between the controller and the Raspberry Pi.
- Consider using a USB extension cable for better signal reception.
Key Takeaways
- Setting up PlayStation controllers on the Raspberry Pi involves connecting the controller, installing necessary packages, and configuring it for optimal performance.
- RetroArch is a popular frontend for emulators that provides a unified interface for gaming on the Raspberry Pi.
- Optimizing performance can be achieved through overclocking, reducing input lag, and customizing controller settings.
- Common issues such as controller detection, button functionality, and wireless connection dropouts can be troubleshooted using the provided tips.
Conclusion
Setting up PlayStation controllers on your Raspberry Pi opens up a world of gaming possibilities. By following this comprehensive guide, you now have the knowledge and tools to configure your controllers, optimize performance, and troubleshoot common issues. Whether you’re a retro gaming enthusiast or a modern gamer, using PlayStation controllers on your Raspberry Pi offers an enhanced and immersive experience. So, grab your controller, dive into your favorite games, and enjoy the power of Raspberry Pi gaming!
Frequently Asked Questions
- Can I use both PS3 and PS4 controllers on the Raspberry Pi?
Yes, both PS3 and PS4 controllers are compatible with the Raspberry Pi. The setup process is similar for both controller types. - Is it necessary to install RetroArch to use PlayStation controllers on the Raspberry Pi?
No, RetroArch is not mandatory, but it provides a convenient and feature-rich frontend for emulators. You can still use PlayStation controllers with individual emulators without RetroArch. - Can I connect multiple PlayStation controllers to the Raspberry Pi?
Yes, you can connect multiple PlayStation controllers to your Raspberry Pi. Each controller will be recognized as a separate input device. - How do I check if my PlayStation controller is properly recognized by the Raspberry Pi?
You can use the jstest-gtk tool to test your controller. It provides a graphical interface that displays the status and functionality of your connected controllers. - What should I do if my PlayStation controller is not detected by the Raspberry Pi?
First, ensure that your controller is properly connected. If using Bluetooth, make sure the pairing process is completed successfully. If the issue persists, try rebooting your Raspberry Pi and reconnecting the controller. - Can I use wireless PlayStation controllers with the Raspberry Pi?
Yes, you can use wireless PlayStation controllers by connecting them via Bluetooth. Make sure your Raspberry Pi has Bluetooth capabilities or use a compatible Bluetooth adapter. - How can I reduce input lag when using PlayStation controllers on the Raspberry Pi?
To reduce input lag, use a wired connection instead of Bluetooth whenever possible. Additionally, adjust video settings in RetroArch, such as enabling VSync and setting the video driver to “dispmanx”. - Is it safe to overclock my Raspberry Pi for better gaming performance?
Overclocking can improve gaming performance, but it also carries risks. Be cautious and follow proper overclocking guidelines to avoid damaging your Raspberry Pi. Always monitor temperatures and ensure adequate cooling. - Can I customize the button mappings of my PlayStation controller?
Yes, you can customize the button mappings of your PlayStation controller within RetroArch. Navigate to the “Input” settings and select “Input User 1 Binds” to map buttons according to your preferences. - What should I do if certain buttons on my PlayStation controller are not working?
First, reconfigure the button mappings in RetroArch to ensure they are correctly assigned. If the issue persists, use the jstest-gtk tool to test the controller and identify any hardware issues. - How do I update the firmware of my PlayStation controller?
Updating the firmware of your PlayStation controller is typically done using a PlayStation console. Connect your controller to a PS3 or PS4 console and follow the firmware update instructions provided by Sony. - Can I use PlayStation controllers with emulators other than RetroArch?
Yes, PlayStation controllers can be used with various emulators on the Raspberry Pi. Each emulator may have its own configuration settings for controllers, so refer to the specific emulator’s documentation for setup instructions. - What are the benefits of using PlayStation controllers over other controllers for the Raspberry Pi?
PlayStation controllers offer precise analog sticks, comfortable ergonomics, and a familiar layout for many gamers. They are also widely supported by emulators and have a reliable build quality. - Can I use third-party PlayStation controllers with the Raspberry Pi?
Yes, most third-party PlayStation controllers should work with the Raspberry Pi. However, the compatibility and performance may vary depending on the specific controller brand and model. - How do I troubleshoot connectivity issues with my wireless PlayStation controller?
Ensure that your Bluetooth adapter is compatible with the Raspberry Pi. Reduce the distance between the controller and the Raspberry Pi, and consider using a USB extension cable for better signal reception. - Can I use PlayStation controllers for non-gaming applications on the Raspberry Pi?
Yes, PlayStation controllers can be used as input devices for various non-gaming applications on the Raspberry Pi. They can be utilized for controlling media playback, navigating menus, or even as input devices for custom projects. - How do I configure my PlayStation controller for use with specific emulators?
Each emulator may have its own configuration settings for controllers. Refer to the documentation or settings menu of the specific emulator you are using to configure your PlayStation controller accordingly. - What should I do if my PlayStation controller disconnects frequently?
If your PlayStation controller disconnects frequently, try using a wired connection instead of Bluetooth. Ensure that your controller is fully charged and that there are no obstructions between the controller and the Raspberry Pi. - Can I use PlayStation controllers with the Raspberry Pi for multiplayer gaming?
Yes, you can connect multiple PlayStation controllers to your Raspberry Pi for multiplayer gaming. Each controller will be recognized as a separate input device, allowing for local multiplayer experiences. - Are there any specific Raspberry Pi models that are better suited for gaming with PlayStation controllers?
While all Raspberry Pi models can support PlayStation controllers, the Raspberry Pi 4 offers the best performance for gaming due to its increased processing power and RAM. However, older models like the Raspberry Pi 3 can still provide a good gaming experience.