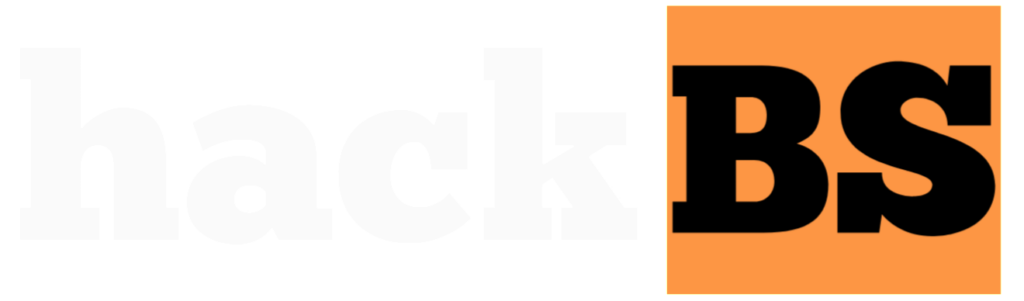Minecraft is one of the most popular video games of all time, captivating players of all ages with its endless possibilities for creativity and adventure. Running your own Minecraft server allows you to take control of your gaming experience, customize settings, and play with friends. This guide will walk you through the process of setting up a Minecraft server on a Raspberry Pi, a low-cost, credit card-sized computer.
What is a Raspberry Pi Minecraft Server?
A Raspberry Pi Minecraft server is a dedicated server that runs on a Raspberry Pi, allowing you to host your own private Minecraft world. By running the server on a Raspberry Pi, you can enjoy a cost-effective and energy-efficient solution for playing Minecraft with friends and family.
Advantages of using a Raspberry Pi for your Minecraft server include:
- Low cost compared to traditional server hardware
- Energy efficient, consuming minimal power
- Compact size, making it easy to set up and maintain
- Flexibility to customize settings and add mods
Prerequisites
Before you begin setting up your Raspberry Pi Minecraft server, ensure you have the following:
- Raspberry Pi board (Raspberry Pi 4 with at least 4GB RAM recommended)
- MicroSD card (at least 16GB, Class 10)
- Ethernet cable or Wi-Fi connection
- Power supply for your Raspberry Pi
- Computer with an SD card reader
- Basic knowledge of command line interface
Step 1: Install Raspberry Pi OS
The first step in setting up your Minecraft server is to install an operating system on your Raspberry Pi. We recommend using Raspberry Pi OS (formerly known as Raspbian), the official operating system for Raspberry Pi.
To install Raspberry Pi OS:
- Download the Raspberry Pi Imager from the official Raspberry Pi website.
- Insert your microSD card into your computer’s card reader.
- Open the Raspberry Pi Imager and select your microSD card.
- Choose Raspberry Pi OS from the list of operating systems.
- Click “Write” to begin the installation process.
Once the installation is complete, insert the microSD card into your Raspberry Pi.
Step 2: Configure Your Raspberry Pi
Connect your Raspberry Pi to a monitor, keyboard, and mouse, then power it on. Follow the initial setup wizard to configure basic settings, such as your language, time zone, and password.
Next, update your Raspberry Pi’s software by running the following commands in the terminal:
bash
sudo apt update
sudo apt upgrade
Step 3: Install Java
Minecraft servers require Java to run. Install the latest version of Java on your Raspberry Pi by executing the following command:
bash
sudo apt install openjdk-16-jdk
Step 4: Download Minecraft Server Software
Visit the official Minecraft website and download the Minecraft server software for your desired version. For this guide, we’ll use the latest stable release.
Open a terminal on your Raspberry Pi and navigate to the directory where you want to install your Minecraft server. Download the server software using the following command, replacing <version> with the version number you downloaded:
bash
wget https://launcher.mojang.com/v1/objects/a16d67e5807f57fc4e550299cf20226194497dc2/server.jar
Rename the downloaded file to server.jar for simplicity:
bash
mv server.jar minecraft_server.<version>.jar
Step 5: Configure Server Settings
Create a new text file named server.properties in the same directory as your server.jar file. This file contains various settings for your Minecraft server. Open the file with a text editor and customize the settings according to your preferences. Some important settings include:
| Setting | Description |
| difficulty | Sets the difficulty level of your Minecraft world (peaceful, easy, normal, or hard) |
| gamemode | Determines the default game mode for players (survival, creative, adventure, or spectator) |
| level-seed | Specifies the seed used to generate your Minecraft world |
| max-players | Sets the maximum number of players allowed on your server |
| motd | The message displayed in the server list when players search for your server |
| pvp | Enables or disables player vs. player combat |
Save the server.properties file after making your desired changes.
Step 6: Start Your Minecraft Server
To start your Minecraft server, run the following command in the terminal, replacing <version> with the actual version number:
bash
java -Xmx1024M -Xms1024M -jar minecraft_server.<version>.jar nogui
The -Xmx and -Xms flags set the maximum and minimum memory allocated to the server, respectively. Adjust these values based on your Raspberry Pi’s available memory.
The first time you run the server, it will generate additional files and folders, including the Minecraft world.
Step 7: Connect to Your Server
To connect to your Minecraft server, open the Minecraft game on another device and click on “Multiplayer.” Click “Add Server” and enter your Raspberry Pi’s IP address or hostname. If you’re connecting from a device on the same local network, you can use your Raspberry Pi’s local IP address. If you want to allow players from the internet to connect, you’ll need to set up port forwarding on your router.
Optimizing Your Minecraft Server
To ensure the best performance and user experience, consider the following optimizations:
- Allocate more memory: If your Raspberry Pi has more than 2GB of RAM, you can allocate more memory to your Minecraft server by adjusting the -Xmx and -Xms flags in the startup command.
- Overclock your Raspberry Pi: Overclocking can improve your Raspberry Pi’s performance, but it also increases power consumption and heat generation. If you choose to overclock, ensure you have adequate cooling and a reliable power supply.
- Use a lightweight operating system: Consider using a lightweight operating system, such as Raspberry Pi OS Lite, to dedicate more resources to your Minecraft server.
- Optimize server settings: Experiment with different settings in the server.properties file to find the optimal balance between performance and gameplay. For example, lowering the view-distance can reduce the server’s workload.
- Add plugins: Plugins can enhance your Minecraft server’s functionality and performance. Popular plugins include WorldEdit, which allows you to easily manage and modify your Minecraft world, and Essentials, which provides a variety of useful commands and features.
Adding Mods to Your Minecraft Server
Mods can add new content, features, and gameplay mechanics to your Minecraft server. To install mods:
- Download the desired mods from a reliable source, ensuring they are compatible with your Minecraft server version.
- Place the mod files in the mods folder within your Minecraft server directory.
- Restart your Minecraft server for the mods to take effect.
Remember to inform your players about any mods you add, as they may need to install the same mods in their Minecraft clients to connect to your server.
Key Takeaways
- A Raspberry Pi Minecraft server is a cost-effective and energy-efficient way to host your own private Minecraft world.
- Setting up a Minecraft server on a Raspberry Pi involves installing Raspberry Pi OS, Java, and the Minecraft server software.
- Customize your server settings in the server.properties file to suit your preferences.
- Optimize your Minecraft server’s performance by allocating more memory, overclocking your Raspberry Pi, using a lightweight operating system, and fine-tuning server settings.
- Add mods to your Minecraft server to enhance gameplay and introduce new features.
Conclusion
Setting up a Minecraft server on a Raspberry Pi is an exciting project that allows you to create your own private Minecraft world and play with friends. By following this guide, you can have your server up and running in no time. Remember to optimize your server’s performance and explore the vast array of mods available to customize your gameplay experience.
Frequently Asked Questions
- What is the recommended Raspberry Pi model for running a Minecraft server?
For the best performance, we recommend using a Raspberry Pi 4 with at least 4GB of RAM. - How many players can a Raspberry Pi Minecraft server support?
The number of players your server can support depends on your Raspberry Pi’s hardware and server settings. A Raspberry Pi 4 with 4GB of RAM can typically support 5-10 players simultaneously. - Can I run a Minecraft server on a Raspberry Pi Zero?
While it is possible to run a Minecraft server on a Raspberry Pi Zero, the limited hardware resources may result in poor performance and stability. We recommend using a Raspberry Pi 4 for the best experience. - How do I update my Minecraft server software?
To update your Minecraft server software, download the latest version from the official Minecraft website and replace your existing server.jar file with the new one. Restart your server for the changes to take effect. - Can I access my Minecraft server from the internet?
Yes, you can allow players from the internet to connect to your Minecraft server by setting up port forwarding on your router. Forward port 25565 (the default Minecraft server port) to your Raspberry Pi’s local IP address. - How do I backup my Minecraft world?
To backup your Minecraft world, stop your server and copy the world folder to a safe location. You can also use plugins like World Edit to create backups while the server is running. - Can I run multiple Minecraft servers on a single Raspberry Pi?
While it is possible to run multiple Minecraft servers on a single Raspberry Pi, it is not recommended due to the limited hardware resources. Running multiple servers may result in poor performance and stability. - How do I change the default port for my Minecraft server?
To change the default port (25565) for your Minecraft server, modify the server-port setting in the server.properties file. Remember to update your port forwarding rules if you have enabled internet access. - Can I use plugins with my Raspberry Pi Minecraft server?
Yes, you can use plugins with your Minecraft server. Simply download the desired plugins and place them in the plugins folder within your server directory. Restart your server for the plugins to take effect. - How do I troubleshoot connection issues with my Minecraft server?
If you are experiencing connection issues, first ensure that your server is running and accessible from your local network. Check your firewall settings and make sure port 25565 (or your custom port) is open. If you are trying to connect from the internet, verify that your port forwarding rules are set up correctly. - Can I use a Raspberry Pi Minecraft server with Bedrock Edition?
No, the official Minecraft server software only supports the Java Edition of Minecraft. To run a server for Minecraft Bedrock Edition, you will need to use a third-party server software like PocketMine-MP or Nukkit. - How can I improve the performance of my Raspberry Pi Minecraft server?
To improve your server’s performance, consider allocating more memory to the server, overclocking your Raspberry Pi (with proper cooling), using a lightweight operating system, and optimizing server settings like view-distance and max-entities. - Can I use a Raspberry Pi Minecraft server with mods?
Yes, you can install mods on your Minecraft server. Download the desired mods and place them in the mods folder within your server directory. Ensure that the mods are compatible with your server version and that your players have the same mods installed on their clients. - How do I set up permissions for players on my Minecraft server?
To set up permissions for players, you can use plugins like LuckPerms or PermissionsEx. These plugins allow you to create groups, assign permissions, and manage player roles on your server. - Can I customize the appearance of my Minecraft world on a Raspberry Pi server?
Yes, you can customize your Minecraft world using resource packs. Place the resource pack files in the resource_packs folder within your server directory and add the resource pack names to the resource-pack setting in the server.properties file. - How do I prevent griefing and protect buildings on my Minecraft server?
To prevent griefing and protect buildings, you can use plugins like WorldGuard or GriefPrevention. These plugins allow you to define protected regions, control block interactions, and manage player permissions within your Minecraft world. - Can I create custom commands for my Minecraft server?
Yes, you can create custom commands using plugins like Essentials or CommandHelper. These plugins provide scripting capabilities and allow you to define custom commands and automate tasks on your server. - How do I set up a whitelist for my Minecraft server?
To set up a whitelist, open the server.properties file and change the white-list setting to true. Create a file named whitelist.json in your server directory and add the usernames of the players you want to allow, following the JSON format. - Can I run a Raspberry Pi Minecraft server 24/7?
Yes, you can run your Minecraft server continuously. However, ensure that your Raspberry Pi has adequate cooling and a reliable power supply. Consider using a battery backup or UPS to protect against power outages. - How do I transfer my Minecraft world to another server?
To transfer your Minecraft world to another server, stop your server and copy the world folder to the new server’s directory. If the new server is running a different Minecraft version, you may need to convert your world using a third-party tool like MCEdit or WorldUpgrader.