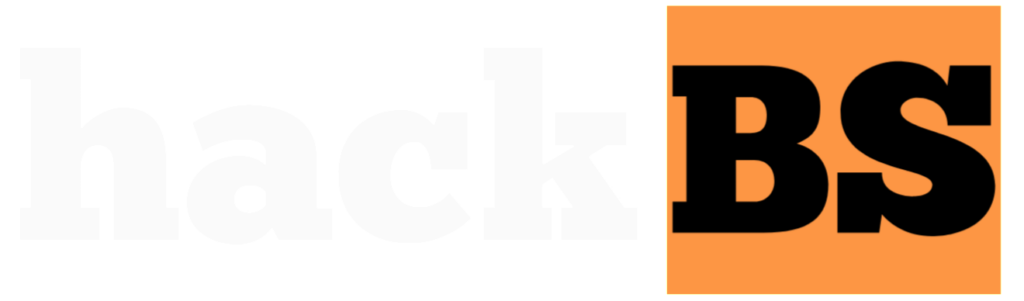Creating time-lapse videos from a series of images is a rewarding process that allows you to showcase the gradual transformation of a scene over time. Whether you’re capturing the movement of clouds, the blooming of a flower, or the construction of a building, time-lapse videos offer a unique perspective that can captivate your audience. In this article, we’ll guide you through five easy steps to turn your time-lapse images into stunning videos.
Step 1: Organize Your Time-Lapse Images
The first step in creating a time-lapse video is to ensure that your images are organized in the correct sequence. This process can be done manually or with the help of specialized software.
Manual Organization:
- Create a dedicated folder for your time-lapse image sequence.
- Rename your image files with a consistent naming convention, such as “image001.jpg,” “image002.jpg,” and so on.
- Arrange the files in numerical or chronological order within the folder.
Automated Organization:
- Use software like Adobe Lightroom, Photoshop, or dedicated time-lapse tools to automatically sort and rename your image files based on their capture time or metadata.
Step 2: Choose the Right Video Rendering Software
There are several software options available for rendering time-lapse videos from image sequences. Here are some popular choices:
| Software | Description |
| Adobe Photoshop | Offers a built-in feature to create time-lapse videos from image sequences. |
| Adobe After Effects | A powerful video editing and compositing software with advanced time-lapse capabilities. |
| QuickTime Player (macOS) | Allows you to create time-lapse videos from image sequences with ease. |
| VirtualDub (Windows) | A free and open-source video processing utility for Windows. |
| ffmpeg (Cross-Platform) | A command-line tool for video and audio processing, widely used for time-lapse rendering. |
Choose the software that best suits your needs, considering factors like ease of use, advanced features, and compatibility with your existing workflow.
Step 3: Set Video Rendering Parameters
Before rendering your time-lapse video, you’ll need to configure several parameters to ensure the best possible output quality. Here are some essential settings to consider:
- Frame Rate: Determine the desired frame rate for your time-lapse video. A common choice is 24 or 30 frames per second (fps).
- Resolution: Set the resolution of your video based on your intended output format (e.g., 1080p, 4K).
- Bit Rate: Adjust the bit rate to balance video quality and file size. Higher bit rates result in better quality but larger file sizes.
- Codec: Choose a suitable video codec, such as H.264 or ProRes, depending on your software and workflow requirements.
- Audio: If you want to include audio in your time-lapse video, select the appropriate audio settings or import an audio file.
Step 4: Render the Time-Lapse Video
With your images organized and rendering parameters set, it’s time to initiate the video rendering process. The specific steps will vary depending on the software you’re using, but the general workflow is as follows:
- Import or select the image sequence within your chosen software.
- Apply any desired adjustments, such as color grading, stabilization, or cropping.
- Set the rendering parameters as per your preferences (refer to Step 3).
- Start the rendering process, which may take some time depending on the number of images and the complexity of your project.
- Monitor the progress and wait for the rendering to complete.
Step 5: Export and Share Your Time-Lapse Video
Once the rendering process is complete, you can export your time-lapse video in the desired format for sharing or further post-processing. Here are some common export options:
- Video Files: Export your time-lapse video as a standard video file format, such as MP4, AVI, or MOV, for sharing on platforms like YouTube, Vimeo, or social media.
- Image Sequence: If you plan to further edit or composite your time-lapse video, you can export it as an image sequence for compatibility with video editing software.
- GIF Animation: Convert your time-lapse video to a GIF animation for easy sharing on websites, forums, or messaging apps.
Remember to choose the appropriate export settings, such as resolution, bit rate, and codec, to ensure the best quality and compatibility with your intended platform or workflow.
Key Takeaways
- Organize your time-lapse images in the correct sequence using manual or automated methods.
- Choose a suitable video rendering software that meets your needs and workflow requirements.
- Set appropriate rendering parameters, including frame rate, resolution, bit rate, and codec, for optimal video quality.
- Initiate the rendering process and monitor its progress until completion.
- Export your time-lapse video in the desired format for sharing or further post-processing.
Conclusion
Creating time-lapse videos from image sequences is a rewarding process that captures the gradual transformation of a scene over time. By following these five easy steps, you can turn your time-lapse images into captivating videos that showcase your creativity and storytelling abilities. Whether you’re a professional photographer, videographer, or simply passionate about capturing the world around you, time-lapse videos offer a unique perspective that can captivate and inspire your audience.
FAQs
Q. How many images do I need for a time-lapse video?
A. The number of images required for a time-lapse video depends on the duration of the captured event and the desired frame rate. As a general guideline, aim for at least one image every few seconds or minutes, depending on the speed of the event you’re capturing.
Q. What is the recommended frame rate for time-lapse videos?
A. The recommended frame rate for time-lapse videos is typically 24 or 30 frames per second (fps). However, you can experiment with different frame rates to achieve desired effects, such as a smoother or more cinematic look.
Q. Can I add audio to my time-lapse video?
A. Yes, you can add audio to your time-lapse video during the rendering process. Many video rendering software allows you to import an audio file or record a voiceover to accompany your time-lapse footage.
Q. How do I ensure consistent exposure and white balance across my time-lapse images?
A. To maintain consistent exposure and white balance, it’s recommended to shoot your time-lapse images in manual mode and lock the settings throughout the shooting process. Alternatively, you can use software like Adobe Lightroom or Photoshop to batch process and adjust the exposure and white balance of your images.
Q. Can I create a time-lapse video from images captured with different resolutions?
A. While it’s generally recommended to use images with consistent resolutions for seamless time-lapse rendering, some video rendering software can handle mixed resolutions. However, the output video resolution will be determined by the lowest common resolution among your images.
Q. How long does it typically take to render a time-lapse video?
A. The rendering time for a time-lapse video can vary significantly depending on factors such as the number of images, the resolution, the rendering software, and the computational power of your system. Rendering can take anywhere from a few minutes to several hours or even days for large-scale projects.
Q. What file formats are best for exporting time-lapse videos?
A. The most common file formats for exporting time-lapse videos are MP4, AVI, and MOV. These formats are widely compatible with various media players and platforms. Choose the format based on your intended use and the software or platform you’ll be using for sharing or further editing.
Q. Can I add transitions or effects to my time-lapse video during rendering?
A. Yes, many video rendering software allows you to apply transitions, filters, and special effects to your time-lapse video during the rendering process. These effects can enhance the visual appeal and storytelling aspects of your time-lapse footage.
Q. How do I optimize my time-lapse video for social media or online sharing?
A. To optimize your time-lapse video for social media or online sharing, consider factors such as file size, resolution, and format compatibility. Platforms like YouTube, Vimeo, and Instagram have specific requirements and recommendations for video uploads. Additionally, choose appropriate aspect ratios and formats that are widely supported by various devices and browsers.
Q. Can I create a time-lapse video from video footage?
A. While time-lapse videos are typically created from a sequence of still images, it is possible to create a time-lapse effect from existing video footage. This process involves extracting frames from the video at specific intervals and then rendering them back into a new video at a higher frame rate, resulting in a sped-up, time-lapse effect.
Q. How do I ensure smooth transitions between images in my time-lapse video?
A. To achieve smooth transitions between images in your time-lapse video, consider using techniques like deflickering, which helps reduce exposure and color variations between frames. Additionally, some video rendering software offers built-in tools for stabilization and motion blur, which can help create a more seamless and natural-looking time-lapse.
Q. Can I create a time-lapse video from drone footage?
A. Yes, you can create time-lapse videos from drone footage by capturing a series of still images during your drone flight and then following the same rendering process as with regular time-lapse images. Drone time-lapses can offer unique perspectives and capture larger-scale events or landscapes.
Q. How do I choose the right time interval between shots for my time-lapse project?
A. The time interval between shots for your time-lapse project depends on the subject you’re capturing and the desired speed of the resulting video. For faster-paced events, like cloud movement or traffic patterns, you might capture an image every few seconds. For slower events, like plant growth or construction projects, an interval of several minutes or even hours between shots may be more appropriate.
Q. Can I combine multiple time-lapse sequences into a single video?
A. Yes, you can combine multiple time-lapse sequences into a single video using video editing software. This allows you to create more complex and engaging time-lapse projects by combining different scenes or perspectives. Just ensure that the individual sequences have consistent settings, such as resolution and frame rate, for seamless integration.
Q. How do I create a day-to-night or night-to-day time-lapse video?
A. To create a day-to-night or night-to-day time-lapse video, you’ll need to capture images at regular intervals throughout the entire duration of the transition, from daylight to darkness or vice versa. During rendering, you may need to adjust exposure and white balance settings to maintain consistent and natural-looking transitions between frames.
Q. Can I create a time-lapse video from a webcam feed?
A. While webcams are not typically designed for time-lapse photography, it is possible to create time-lapse videos from a webcam feed using specialized software or scripts. This approach can be useful for capturing events or processes that occur over an extended period, such as plant growth or office activities.
Q. How do I add titles, annotations, or credits to my time-lapse video?
Most video rendering and editing software allows you to add titles, annotations, or credits to your time-lapse video during the rendering or post-processing stage. This can be done by overlaying text elements, graphics, or even additional video clips onto your time-lapse footage.