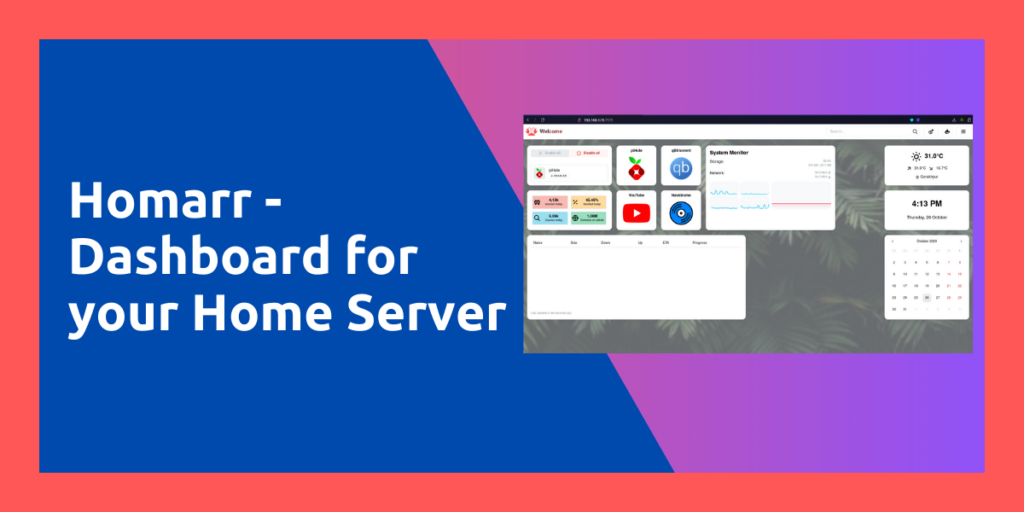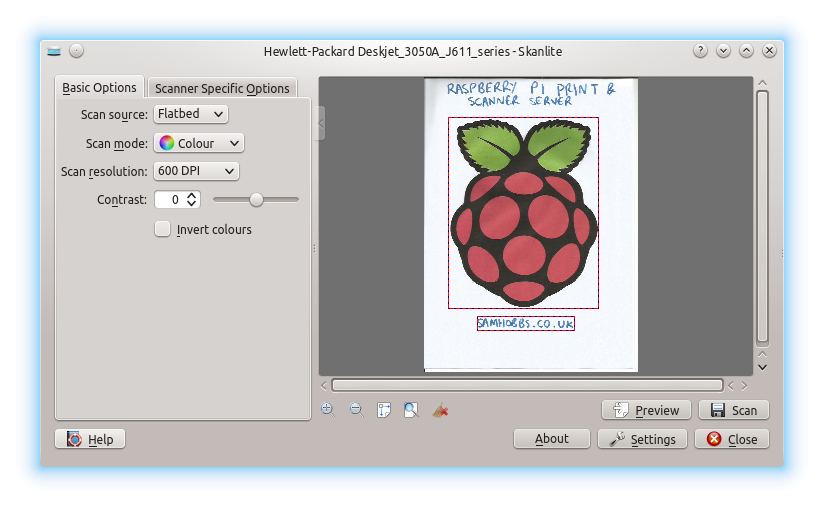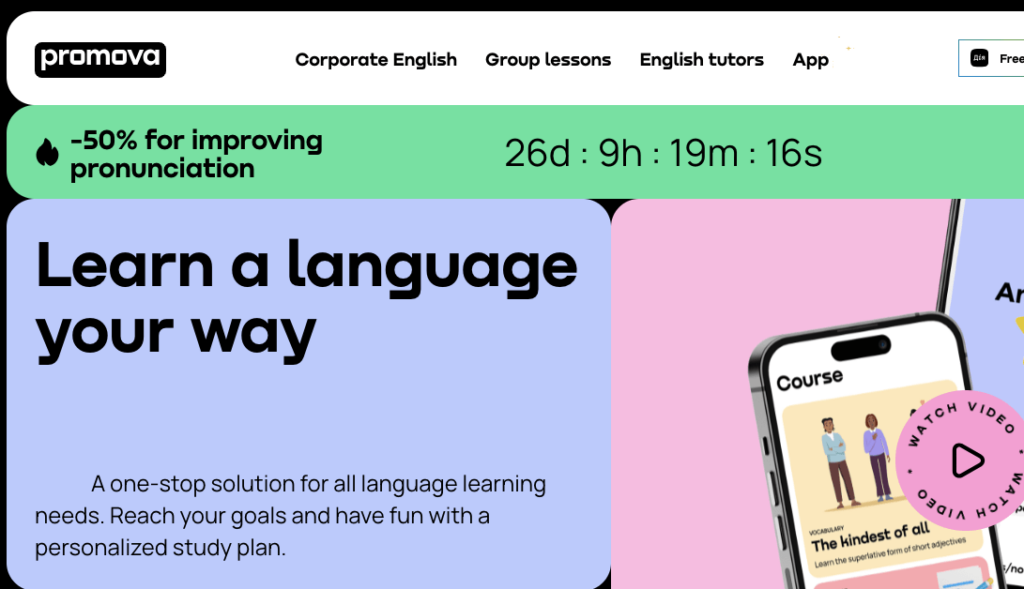Key Takeaways
- Use Raspberry Pi OS Lite as Homarr OS base
- Write images carefully selecting the target drive
- Re-image fully between major software revisions
- Keep Pi hardware in well-ventilated spot for stability
- Enable SSL for secure remote access
The Homarr dashboard is a useful home automation tool that can be installed on a Raspberry Pi to monitor and control devices around your home. This comprehensive guide will walk through the entire process of setting up Homarr on Raspberry Pi step-by-step.
Gathering the Required Hardware
Before installing Homarr, you’ll need to gather some required hardware components:
- A Raspberry Pi board (Pi 3B+ recommended)
- An 8GB+ microSD card and reader
- A 5V/3A power adapter and Micro USB power cable
- HDMI cable (optional, for initial setup)
- Ethernet cable or WiFi dongle
You’ll also need the software components:
- Raspberry Pi OS (32-bit) image
- Homarr server software
Table of Contents
Why Raspberry Pi is Well-Suited for Homarr?
The Raspberry Pi is an ideal platform for running Homarr for several reasons:
- Energy efficient – Consumes less power than a desktop PC
- Small footprint – Fits easily in entertainment units
- Low maintenance – No moving parts, stable OS designed for Pi
- Always on – Works 24/7 without monitor or peripherals
- Expandable – Supports tons of home automation integrations
With compatible hardware and optimized software, the Pi can run Homarr reliably for years.
Writing the OS Image
Installing the OS is the first step in assembling our Homarr Pi. This guide uses the standard Raspberry Pi OS, so download the latest Raspberry Pi OS (32-bit) Lite image.
Using balenaEtcher or similar OS imaging software, write the .img file to your microSD card. This prepares the storage so it will boot properly on the Pi hardware.
OS Imaging Tips
- Use an application like balenaEtcher for simplicity
- Validate the download checksum matches
- Use a name-brand high-endurance SD card
- 16GB cards work but 32GB+ is safer for logs
- Carefully select the target drive to avoid accidents!
After imaging completes, eject the card properly before removing it.
Initial Hardware Setup
With the OS image ready, now we can assemble our headless Homarr server:
- Insert the microSD card into the Raspberry Pi
- Connect Ethernet and attach the power cable
- The Pi will now boot, connect to your network and prepare to run the Homarr software
Leave the Pi running for a few minutes on first boot as the OS finishes preparations in the background.
At this point, the Raspberry Pi is fully booted and your network should assign it an IP address. Make a note of this address, as we’ll use it for the remaining configuration and management.
If your router doesn’t display DHCP clients, utilities like fing or Angry IP Scanner can scan and find the Pi’s IP as well.
Installing the Homarr Software
Homarr provides pre-built Raspberry Pi images which makes installation nearly effortless.
Download the latest Homarr Raspberry Pi Build from their downloads page.
We’ll write this image to the SD card similarly to the OS using balenaEtcher or Win32DiskImager. This secondary partition houses the Homarr server files cleanly alongside the base OS.
Flashing Tips
- Make absolutely certain your SD card is selected as target
- You may need to re-image Raspberry Pi OS if card was previously used
- Use the sole Homarr image only, not RazPi or OpenMediaVault images
After writing completes, re-insert the card into your Pi and attach power to boot.
Within a few minutes, Homarr will finish installations and launch!
Configuring Homarr
To complete setup, access Homarr by opening a web browser and navigating to:
http://ip-of-your-pi:8096
Follow the initial prompts to change the default credentials and configure connections. Consider enabling SSL for enhanced security.
Once finished, you now have a fully functioning Homarr server providing insightful home automation dashboards!
Wrapping Up
Installing Homarr on a Raspberry Pi is straightforward but does require carefully following each step. If issues are encountered, always validate:
- Hardware integrity (well-powered, reliable SD card, etc)
- Imaging process completed without errors
- Ethernet or WiFi connectivity in place
- Homarr successfully launched after first full boot
When in doubt, re-image the SD card and repeat the installation. With quality hardware and software in place, Homarr on Pi makes an excellent monitoring dashboard.
The active community forums are another helpful resource for troubleshooting or finding optimization tips.
Frequently Asked Questions
- Is a Raspberry Pi powerful enough?
Yes Modern Pi boards like the 3B+ have quad-core processors and 1GB+ RAM, providing enough resources to handle typical smart home workloads. Pi also uses very little power. - Can the SD card be replaced?
Yes The microSD card is removable/replaceable as needed over time as a consumable component. Look for high-endurance cards rated for continuous operations. - Is the OS or hardware customizable?
Yes Expert users can build custom OS images or utilize different single-board computers. But the standard Pi OS gives best compatibility. - How do I access Homarr remotely?
Port forward Accessing Homarr over WAN requires routing traffic from your router’s public IP to the Pi’s local network IP address via port forwarding rules. - Can I swap my Pi for another model?
Maybe Homarr maintains hardware compatibility across Pi generations with correct OS. But full re-install is safest when changing major versions. - How do I migrate Homarr to a new Pi?
Backup then restore Homarr has export tools to back up settings and data to re-import after fresh install on new Raspberry Pi device. Upgrades usually go smoothly. - Why does my Pi lose power intermittently?
Weak PSU Some third-party power adapters for Pi boards don’t output enough steady current. Use an official Pi branded PSU rated for at least 3 amps. - Can I overclock my Pi for better performance?
Not necessary Homarr works well even on baseline Pi. Overclocking risks system stability but offers minimal benefit for smart home workloads. - How can I improve page load times?
Tune database Database maintenance like indexing along with caching improves responsiveness for dashboard loading. An SSD via USB is optional. - Why is my Pi no longer getting an IP address?
DHCP failure If static IPs are not set, networking issues can prevent proper DHCP address assignments. Reboot router and/or re-image SD card to recover. - How do I backup Homarr safely?
Scheduled export Use Homarr’s native backup abilities to export key data to a local or cloud storage location on an automated basis. Protects from SD card failures. - Can I swap Homarr for Home Assistant?
Yes Home Assistant is an alternative automation dashboard supporting Pi. Direct data migration between platforms is not possible but dashboards can run side-by-side. - How do I monitor system health?
Telegraph dashboard Open source tools like Telegraf fed into Grafana provide detailed metrics on thermals, loads, networking and more for keeping tabs on Pi health. - Is running Homarr on Pi difficult?
No Homarr provides pre-made disk images requiring just basic Pi, SD card and power supply hardware with minor network and dashboard configuration for smooth operations. - Can I expand functionality with plugins?
Yes Numerous community plugins extend Homarr’s base capabilities for home automation. But avoid excessive plugins that create resource overhead. - How do I change the hostname?
Edit config files Several OS and application config files contain references to the default “Homarr” hostname. These must all match when changing for consistency. - Why am I getting GPU memory allocation errors?
Disable video driver By default Pi OS loads a GPU driver for HDMI video output. As a headless server this driver causes issues and should be disabled by adding disable_camera_led=1 to /boot/config.txt.
Conclusion
Installing Homarr dashboard software on a Raspberry Pi single-board computer makes an excellent hub for visualizing and managing a smart home ecosystem. By following the steps closely for setting up hardware, writing OS and application images, assigning networking and configuring Homarr, you can have an efficient always-on automation server. Raspberry Pi and Homarr combine capable computing power in a compact, affordable and reliable hardware platform that feels purpose-built for home automation applications. With robust community support and regular software updates this guide shares current best practices for getting the most out of Homarr on your Raspberry Pi.