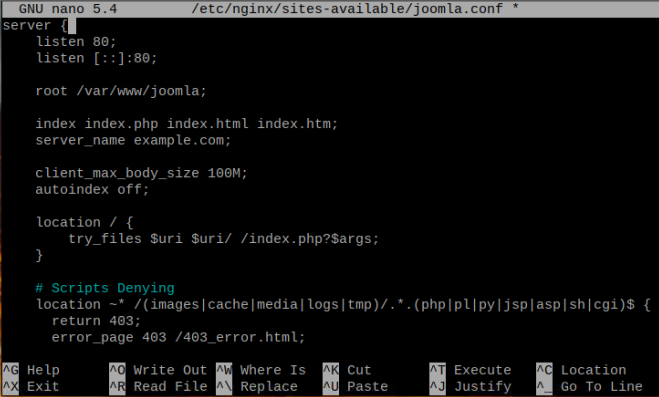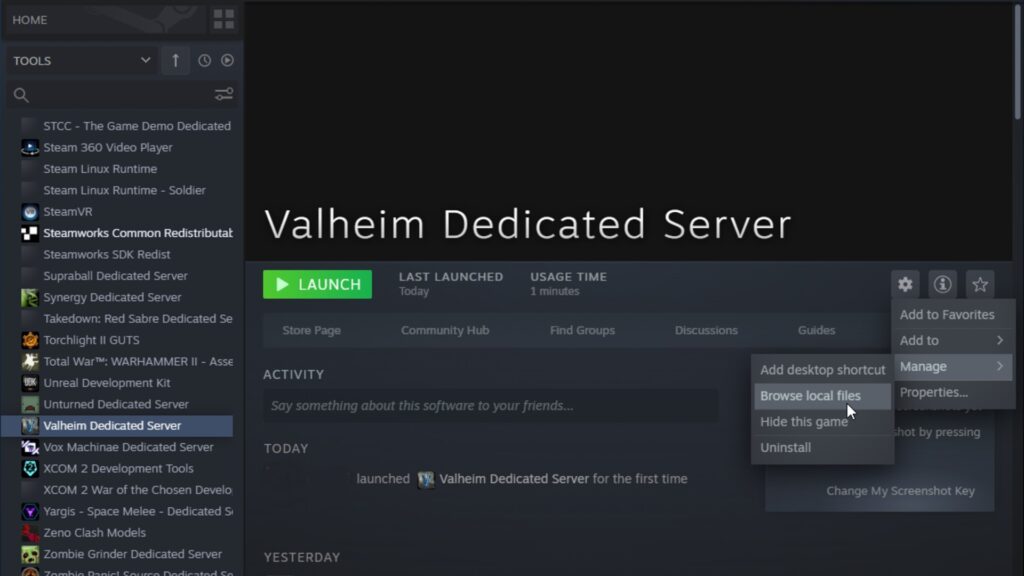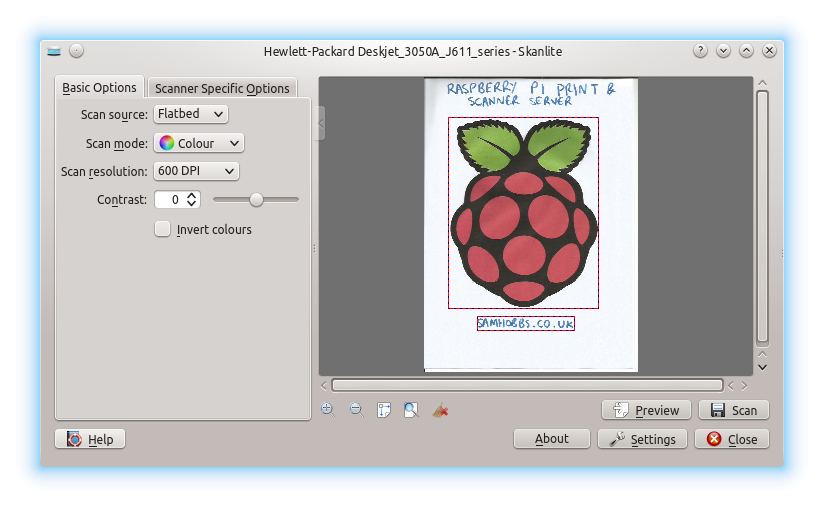Navidrome is an open source music server and streamer, designed to run lightweight and efficiently on minimal hardware like the Raspberry Pi. By installing Navidrome on a Raspberry Pi, you can build your own always-on music streaming server to enjoy your music collection from any device in your home.
Key Takeaways
- Navidrome allows you to turn a Raspberry Pi into a music streaming server with minimal setup thanks to the prebuilt disk images.
- Importing a music library can be done by directly scanning a folder, uploading an iTunes XML file, or integrating advanced sync tools like Beets.
- Optimizing Linux parameters like overclocking, enabling GPU hardware acceleration, using faster SD cards, and wired audio connections directly into speakers allows Navidrome to achieve great performance levels on limited Raspberry Pi hardware for an enjoyable listening experience.
Hardware Requirement
To install Navidrome on the Raspberry Pi, you will need:
- A Raspberry Pi board (any model will work, but the Pi 4 is recommended for best performance)
- A MicroSD card with at least 16GB of storage
- A power supply for the Pi
- Speakers or headphones to play the music
- (Optional) An external USB hard drive for storing your music files
You will also need another computer to write the Navidrome image onto the MicroSD card before booting the Pi.
Installing the Navidrome
Installing Navidrome on the Raspberry Pi is very straightforward thanks to the prebuilt disk images provided by the Navidrome project. Here are the steps to get Navidrome installed:
1. Download the Latest Disk Image
Go to the Navidrome downloads page and download the latest .img disk image for your Pi’s platform (likely Raspberry Pi OS 64-bit).
2. Write the Image to the MicroSD Card
Using Etcher, Raspberry Pi Imager, or a similar disk image utility, write the Navidrome .img file to your MicroSD card.
3. Configure the Pi
Before booting your Pi, you may want to configure some system options by adding an empty file named ssh to enable SSH access or wpa_supplicant.conf to configure WiFi. See Raspberry Pi documentation for more details.
4. Boot the Pi with the Card Inserted
Insert the MicroSD card into your Raspberry Pi and connect power to boot it up. The first boot may take 1-2 minutes.
5. Access the Web Interface
Once booted, you can access the Navidrome web interface at the Pi’s IP address on port 4533, such as http://192.168.1.123:4533. The default login is username Navidrome with password Navidrome.
And that’s it! Navidrome should now be installed and running on your Raspberry Pi, ready for importing your music library.
How To Importing Your Music Library On Navidrome?
Before you can start listening to music, you will need to import your music library into Navidrome. There are a few different ways to do this:
Scan a Music Folder
Navidrome can recursively scan a folder on your Pi or a connected USB drive for supported audio formats like MP3, FLAC, etc. Simply click Media Libraries from the web interface sidebar and use the + button to add and scan the music location.
iTunes XML Library
If you have an iTunes library XML export on your computer, you can import directly it into Navidrome via the web interface using the Upload iTunes Library button.
Third Party Integrations
Tools like Beets allow advanced users to sync music libraries from their computer to Navidrome with custom metadata.
How To Optimize Playback Performance In NaviDrome?
Once your library is imported, here are some tips for optimizing Navidrome on the Raspberry Pi for the best playback performance:
Overclock the Pi
Overclocking the Pi’s CPU and GPU can help improve streaming throughput. Overclock presets can easily be set in the Raspberry Pi Configuration menu.
Enable Hardware Acceleration
Turning on the VCHIQ interface and enabling MMAL and OMX hardware video decoding offloads playback work from the CPU for better results.
Adjust the Audio Sink
Using the built-in analog stereo jack or USB DAC may yield lower latency than HDMI audio output. Try different options and check playback latency in the Navidrome UI.
Use a Fast MicroSD Card
Faster SD cards like UHS-I can help reduce I/O bottlenecks when scanning libraries or streaming high bitrate files.
Connect Speakers Directly
Avoid using Bluetooth speakers which can introduce latency. Wired speakers deliver the fastest playback response for the best listening experience.
With some experimentation using the tips above, you can achieve great playback performance on the Raspberry Pi with Navidrome. It’s an awesome way to create your own always-on music server!
Frequently Asked Questions
Which Raspberry Pi models are supported?
Any Raspberry Pi is supported, but the Pi 4 is recommended for the fastest performance. Navidrome can run on all 40-pin models from Pi 2 and up.
Can I use an external USB hard drive with Navidrome on the Pi?
Yes! Attaching external USB drives works well for storing large music libraries that don’t fit on the SD card alone. Enable this in the settings.
Does Navidrome support Hi-Res Audio formats like FLAC?
Yes, Navidrome supports lossless formats like FLAC and ALAC as well as most popular compressed formats. High sample rate files are down sampled to 48Khz during streaming.
Can I attach a DAC HAT like the HiFiBerry for better audio quality?
Absolutely! Navidrome works great with add-on DACs and audio boards via the 40-pin header for improved audio playback quality on the Pi.
Does the Raspberry Pi 4 run hot with Navidrome playing music?
The Pi 4 can get warm under load but adding a passive or active heatsink can help dissipate heat if playing music for extended periods.
Can I stream music from Navidrome to multi-room speakers?
Yes! Navidrome integrates with Snap cast for synchronized multi-room audio streaming to speakers around your home.
How do I remotely access Navidrome outside my home network?
Port forwarding rules can allow external access. Another option is a VPN service that connects you securely to your home network when away.
Can Navidrome integrate with my Subsonic apps?
While not directly compatible, Jet sonic is a frontend that enables using Subsonic apps like DSub with Navidrome servers.
Does Navidrome allow transcoding audio formats?
Transcoding features are limited but FLAC can decode to MP3 or Opus on the fly for compatibility purposes based on client support.
Can Navidrome scan my Google Drive or Dropbox files?
No, Navidrome currently can only scan local storage – cloud storage would need to first sync files to your local network storage.
How do I manage metadata like genre, album art etc in Navidrome?
The Subsonic API has limited tag editing capabilities, but Beets or MPD is recommended for advanced music library curation and syncing edited metadata.
Can Navidrome run on older Pi models like the Pi 1 or Pi Zero?
Yes, but performance may suffer. Stick with Pi 2 or Pi 3 boards or better for a good experience. Navidrome also offers ARM64 images for newer 64-bit capable boards.
Where are Navidrome config files and databases stored on the Pi?
All Navidrome data including SQLite database files reside in /var/lib/Navidrome by default and logs in /var/log/Navidrome.
Where are Navidrome config files and databases stored on the Pi?
The Electron wrapper used for the web UI seems to cause occasional delays if also transcoding media. Allow some time for full responsiveness.
Can I manage Navidrome server from the command line instead?
Yes, you can access the backend server safely without the UI layer via systemctl or the Navidrome command line tool while headless.
How do I migrate my Navidrome library database between Pi installs?
Backup both the navidrome .db. and navidrome_альбомы.db database files from /var/lib/Navidrome to migrate.
How do I migrate my Navidrome library database between Pi installs?
Backup both the navidrome .db. and navidrome_альбомы.db database files from /var/lib/Navidrome to migrate.
Can I index and stream my video files through Navidrome?
No, Navidrome is currently designed and optimized to only support importing and managing audio music libraries at this time.
Does Navidrome allow casting music to Chromecast or Home devices?
Yes, Navidrome supports the Google Cast protocol for sending music to Cast-enabled speakers directly from the web UI.
Can Navidrome integrate with digital assistants like Alexa or Siri?
You can enable Navidrome support indirectly in assistants by using Tune Bridge to expose your libraries to external services.
How is Navidrome different from alternatives like Volume or Mopidy?
Navidrome focuses on high performance streaming by taking advantage of modern multi-core SBCs over being a full featured media center platform. The UI and UX aims for simplicity.
Conclusion
Installing Navidrome on a Raspberry Pi breathes new life into those tiny boards lying around by turning them into always-on streaming music servers for enjoying your personal libraries anywhere in your home. With tuned Linux performance and direct wired audio connections, the Raspberry Pi hardware can deliver surprisingly good playback capabilities despite its small size and low cost. For geeky media enthusiasts, Navidrome on the Pi makes for a fun weekend project while also creating your very own customized Spotify-like listening experience!
Checkout out Related Topics
- Using the PiAlert Network Security Scanner on a Raspberry Pi?
- How to Build Your Own Mumble Server on Raspberry Pi?
- How to Build a Raspberry Pi Webcam Server in 10 Minutes?
- Raspberry Pi Camera vs NoIR | Choosing the Right Camera for your Project?